
※『@icloud.com』や携帯キャリアでのご登録はできません。
※『Gmail』『Yahooメール』がおすすめです。
※お預かりした個人情報は厳重に管理し、プライバシーを遵守いたします。

WordPressをインストールできたら、
次は初期設定を行いましょう。
一般的な無料ブログの場合、
会員登録した後にすぐ
記事を書くことできるのですが、
WordPressの場合は
幅広いカスタマイズができる分、
イチから設定する必要があります。
WordPress(独自ドメイン)は、
この準備作業が少し面倒なところ…。
ただ!
その分、自分の好きなように
ブログを作り上げることが出来ます!
まずは初期設定を行い、
ブログ運営に慣れてきたら、
自分に使いやすいように
カスタマイズしていきましょう!
ここで設定するのは5つの項目。
- 一般設定
- パーマリンク設定
- テーマ設定
- 画像の自動リサイズ設定
- 記事の投稿エディター設定
もし、よくわからないと感じても大丈夫!
手順通りに進めていけば
設定を完了させられるので、
安心して取り組んでみてくださいね!

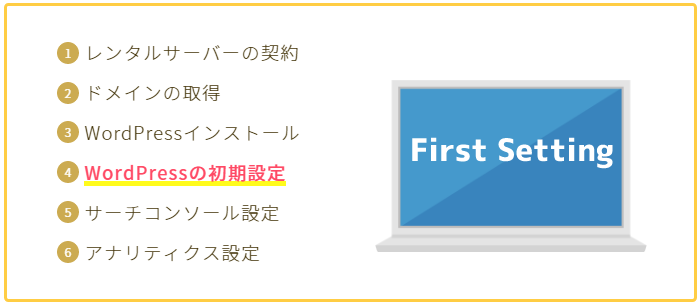
①一般設定
まずはサイト(ブログ)の名前と
キャッチフレーズの設定をしていきます。
・サイト名やキャッチフレーズは
お好みでを考えてもらってOKです。
ちなみにこのサイトでは
以下のように設定しています。
- サイト名
『人生好転マーチ』 - キャッチフレーズ
『初心者がブログ収益化する方法をすべて公開!
サイト名を決めるコツですが、
どんな情報発信をしているサイトなのか
第三者がパッと見た時に
何となく伝わるような名前が良いですね!
サイト名やキャッチフレーズは後で変更できるので、
とりあえず形として何かつけるようにしましょう!

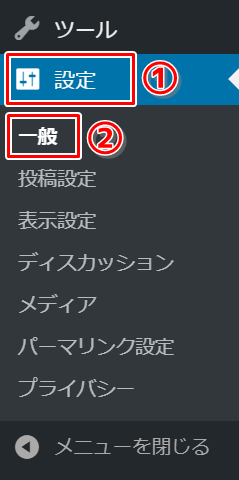
WordPress管理画面・左のメニューから『設定⇒一般』へと進みます。

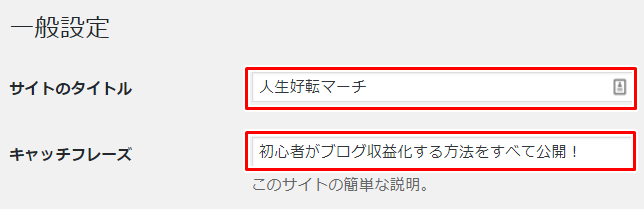
『サイトのタイトル』と『キャッチフレーズ』を入力。

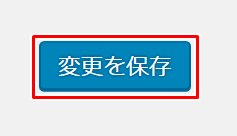
入力が終わったら『変更を保存』をクリック。
以上設定は完了です!
②パーマリンク設定
パーマリンクとは何ぞや?
そう思った人もいるかもしれませんが、
『記事URLの最後の部分』のことですね。
構造は以下の通り。
『https://ドメイン名/パーマリンク』
この一番最後のパーマリンク部分を
どのような表示にするかを決めていきます。
この記事の場合、
下のURLの緑の部分が
パーマリンクとなります。
『https://luckymarch.com/archives/11684』
パーマリンクの設定は、
検索エンジンに記事がインデックスされた状態で
変更してはいけません。
途中で変更すると一時的に記事が出てこなくなるので、
基本的に最初に設定したらそのままにしておきましょう。

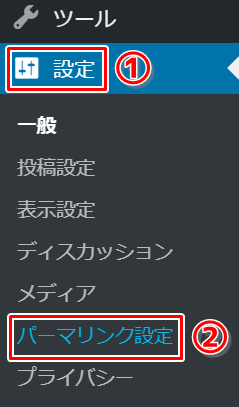
WordPress管理画面・左のメニューから
『設定⇒パーマリンク設定』へと進みます。

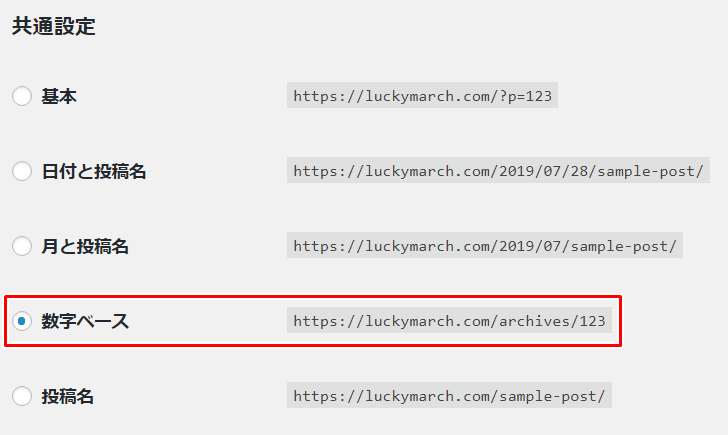
『数字ベース』は記事を投稿する際に
手動でパーマリンクを打つ必要がなく、
URLが全体的に短くなるので一番ラクです。
初心者で特にこだわりがない場合は
数字ベースを選択するといいでしょう。
ただ、記事が識別しにくい
というデメリットもあるので、
手打ちでパーマリンクをつけて
URLをわかりやすくしたい人は
『投稿ベース』がおすすめとなります。
『投稿ベース』を選択すると
手動でパーマリンクを打つ手間が増えます。
しかし、URLを見れば
何の記事かひと目でわかりやすく、
多少のSEO効果が期待できるという
2つのメリットがあります。
多少面倒なところもありますが、
慣れればスムーズに処理できるでしょう。
個人的には『投稿ベース』がおすすめなので、
興味があれば下の記事も参考にしてくださいね!

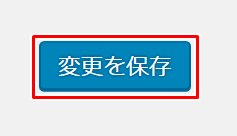
共通設定の形式を決めたら『変更を保存』をクリック。

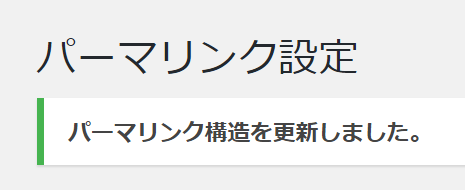
「パーマリンク構造を更新しました」と
メッセージが出ればOKです。
以上でパーマリンク設定は完了です!
③テーマ設定
テーマとは、
サイトデザインのテンプレートのこと。
WordPressには、
ある程度最初から完成された
サイトデザインがいくつもあるので、
まずはそのテーマを選んでいきましょう!
テーマは無料と有料のどちらを選ぶべき?
ブログで収益化を目指すのであれば、
デザインと機能性の高い有料テーマがおすすめ!
無料のものと比べると
使いやすくSEO効果も高いので、
費用対効果を考えれば
早い段階で導入すると良いでしょう。
僕の場合『JIN』と『賢威』という
2つの有料テーマを使ってます。
どちらも日本製で利用者も多く、
ネットで沢山の情報が拾えるメリットがあります。
もちろん、無料テーマから始めて
ゆっくり気に入るテーマを探してもOKなので、
まずは下の記事を参考にしてみてくださいね!
※日本語対応の無料テーマを紹介しています
ここからはテーマのインストール方法について
手順を追って解説していきます。
テーマは各公式サイトから
zipファイルをダウンロードしましょう。

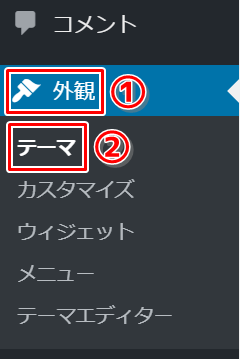
WordPress管理画面・左のメニューから
『外観⇒テーマ』へと進みます。

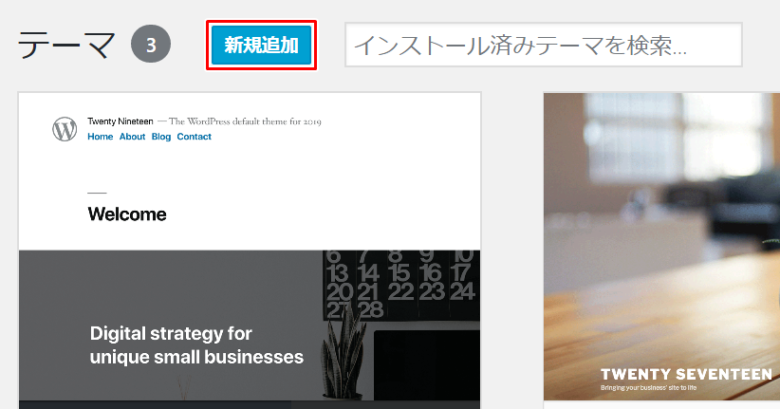
『新規追加』をクリック。

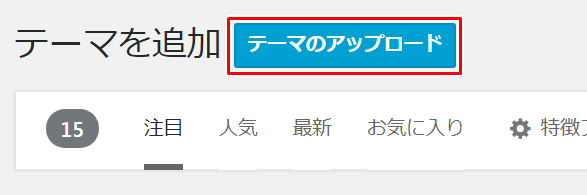
『テーマのアップロード』をクリック。

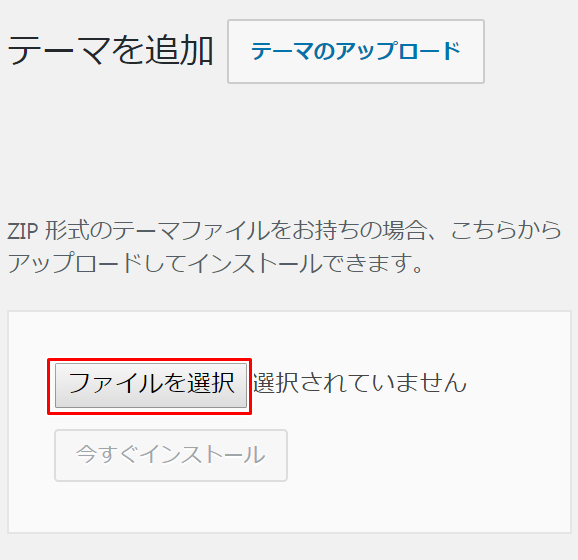
インストールするテーマのzipファイルを用意して
『ファイルを選択』をクリック。

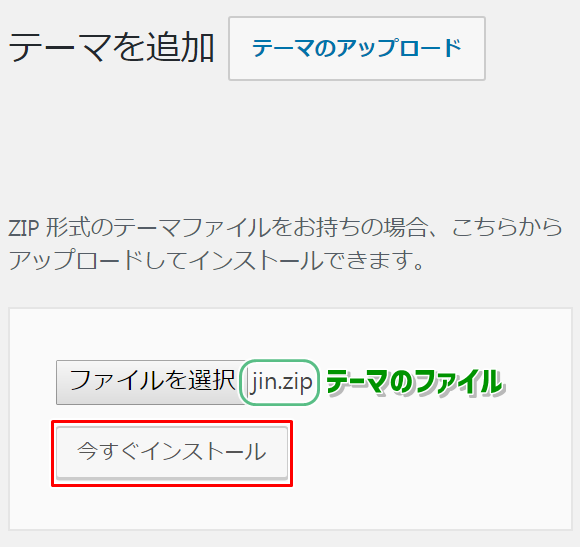
zipファイルを選択したら『今すぐインストール』をクリック。
※今回はJINのzipファイルを選択しました。

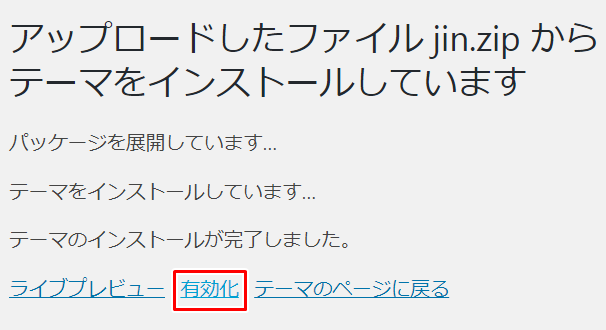
テーマのインストールができたら『有効化』をクリック。

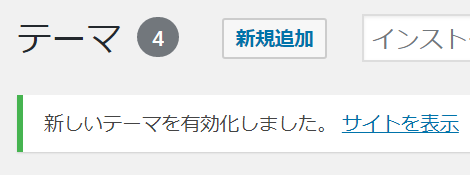
「新しいテーマを有効化しました。」の
メッセージが出ればOKです。
以上でテーマの設定は完了です!
④画像の自動リサイズ設定
WordPressにアップロードした画像は、
自動的に4つの大きさにリサイズされます。
しかしながら、
それらを毎回使うことはないので
自動リサイズ設定をオフにして
ムダな容量を使わないようにしておきましょう。

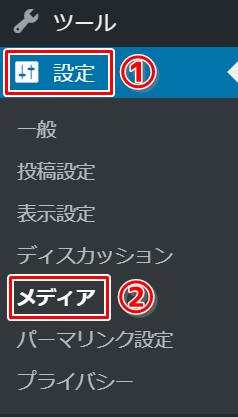
WordPress管理画面・左のメニューから
『設定⇒メディア』へと進みます。

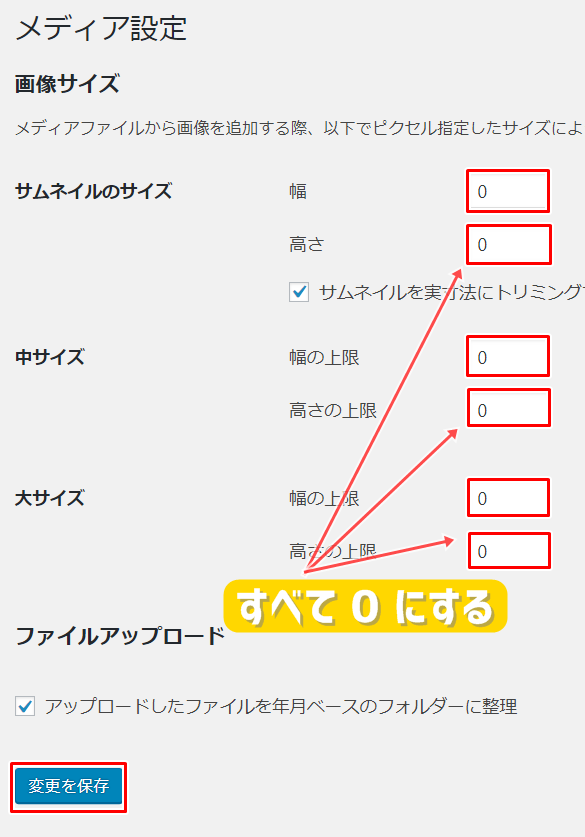
数値をすべて「0」にしたら、
『変更を保存』をクリックします。
以上で画像の自動リサイズ設定は完了です!
⑤記事の投稿エディター設定
WordPressのバージョンアップに伴い、
記事を投稿するときのエディターが
Gutenberg(グーテンベルグ)という
新しい仕様に変わりました。
「これがまた使いにくいんよ…」
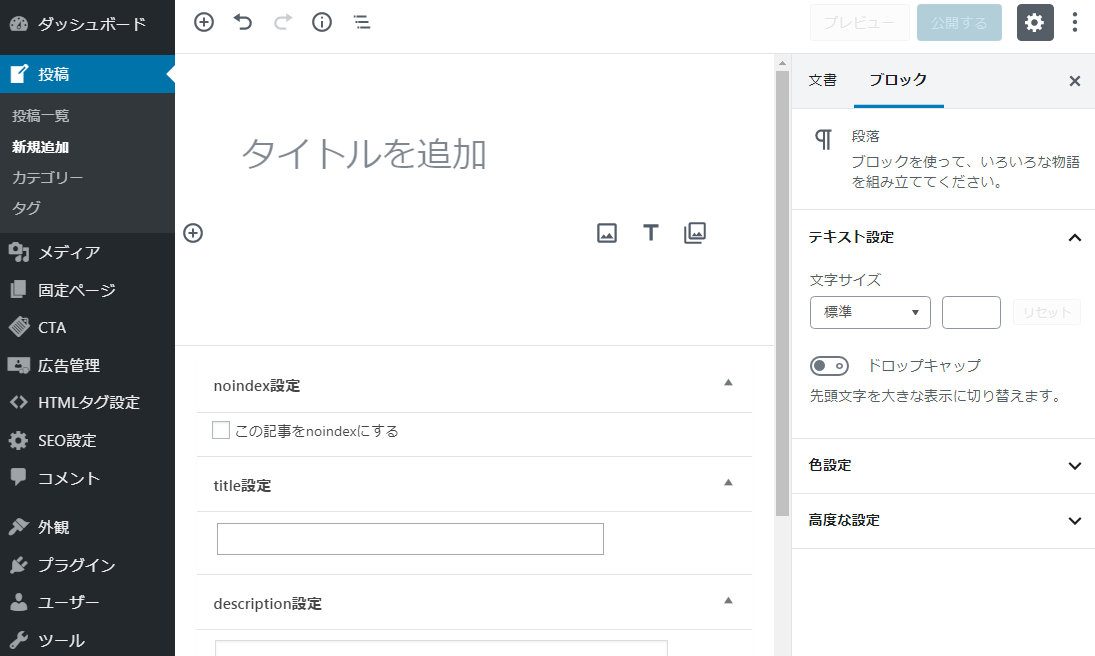 Gutenbergの記事投稿画面
Gutenbergの記事投稿画面
最近はGutenbergで解説するサイトも増え、
いずれスタンダードになるのかもしれませんが、
旧エディターに戻すユーザーが多いため
今回はその設定方法について見ていきましょう。

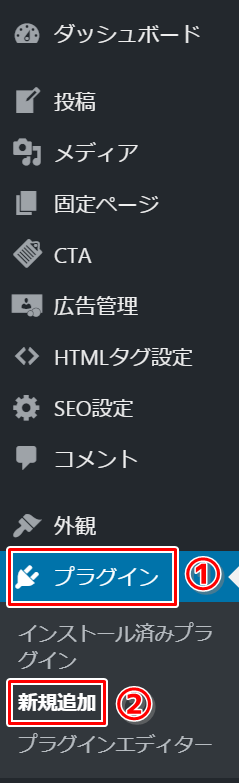
ワードプレス管理画面・左のメニューから
『プラグイン⇒新規追加』へと進みます。

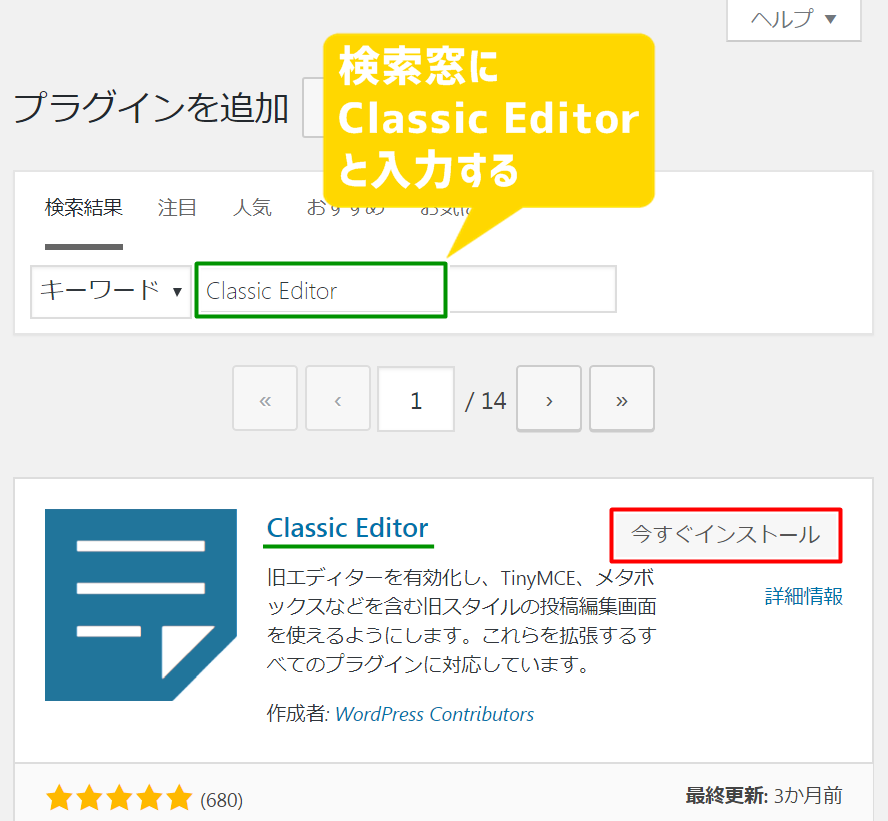
プラグインを追加の画面が開いたら
「Classic Editor」と検索しましょう。
Classic Editor『今すぐインストール』をクリック。

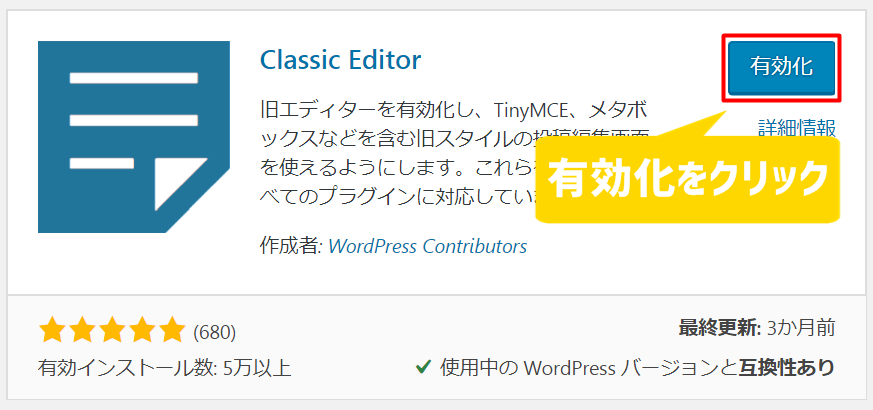
『有効化』をクリック。

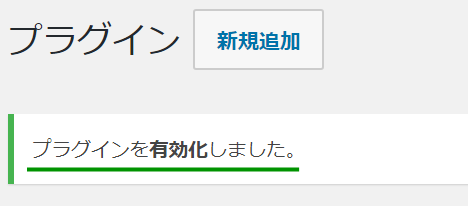
「プラグインを有効化しました。」
とメッセージがでればOKです。
では、投稿画面が変わったか確認してみましょう!

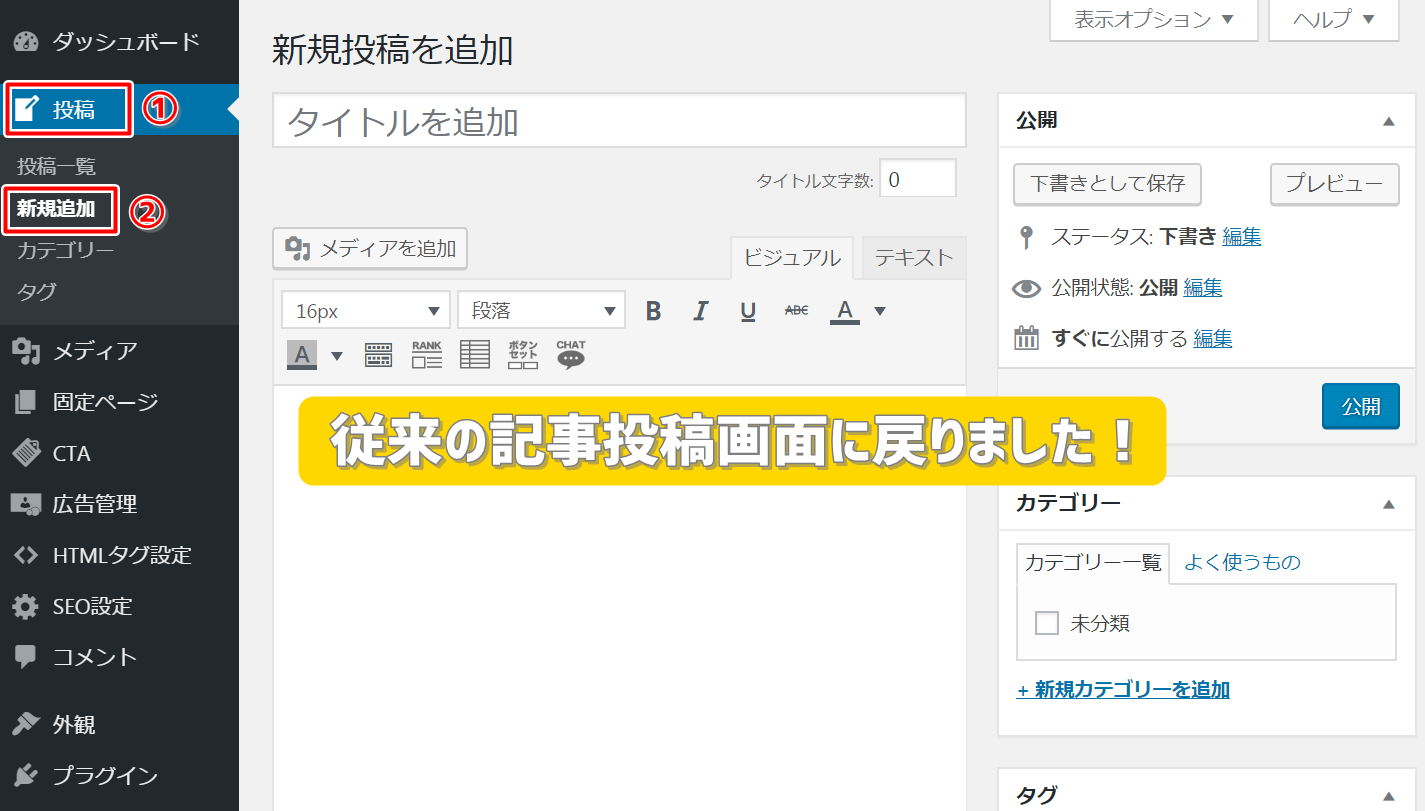
『投稿画面⇒新規追加』へと進むと
旧エディターに変わっているはずです。
これで記事の投稿エディター設定は完了です。
以上でWordPress初期設定は完了となります。
まとめ

ということで今回は、
WordPressの初期設定について
項目ごとに紹介していきました。
改めてその流れを見てみましょう。
- 一般設定
- パーマリンク設定
- テーマ設定
- 画像の自動リサイズ設定
- 記事の投稿エディター設定
WordPressの初期設定は以上です。
次はブログ運営に必須の分析ツール
- グーグルサーチコンソール
- グーグルアナリティクス
この2つの導入方法です。
この2つの分析ツールも
ブログ運営には欠かせないので、
ぜひしっかり設定しておきましょう。
設定については以下のリンクから
詳しく解説していきたいと思います。















