
※『@icloud.com』や携帯キャリアでのご登録はできません。
※『Gmail』『Yahooメール』がおすすめです。
※お預かりした個人情報は厳重に管理し、プライバシーを遵守いたします。
今回は、ブログ用イラストの描き方や
お絵かきツールについて紹介しましょう!
僕がブログにイラストを描こうと思ったのは、
吹き出しのキャラクターを
自分で作成しようと考えたのがきっかけ。
といっても、僕は小学校の時に
好きなキャラクターを描く程度のレベル。
本格的に絵を描いたことはなく
当然、難しいものは描けません。
ただ、絵を描くのは嫌いじゃないので
とりあえずやってみよっかなー
というノリでチャレンジ。
実際にパソコンで絵を描いてみると
ブログと同じく修正しながら絵が描けるので、
YouTubeを見ながら5時間くらかけて
なんとか形にしてみました。
ちなみに下の絵がはじめて描いた絵です。

おおー!
がんばって描いた感があります(笑)
ただ、このクオリティで
毎回イラストを描くのはムリだと思ったので、
今はもう少し簡易なイラストで落ち着いてます。
実際、自分で描いたイラストを使うことで
ブログにより愛着が湧くようになりました♪
それに、絵を描くことは良い息抜きにもなります。
ということで今回は、
ブログ用にイラストを描くメリット・デメリットや
おすすめのお絵かきツール、描き方などを
初心者にもわかりやくお伝えしていきます!

目次
ブログ集客用にイラストを描くメリット・デメリット

まずは簡単にブログにイラストを描く
メリット・デメリットを紹介しましょう!
◆イラストを描く『メリット』
- ブログにオリジナリティが増す
- 挿絵・吹き出しを自分で作成できる
- ブログに愛着が湧く
- 良い息抜きになる
ブログに自分のイラストを載せると
それだけでオリジナリティが増し、
他のブログと差別化が図れるようになります。
実際、言葉で説明しづらいことを
わかりやすく伝えられるメリットがあり、
読みやすさの中にオリジナリティが出ます。
他にもブログの吹き出しは文章の流れに関係なく、
読者がリアルタイムで感じている疑問や
ツッコミを代弁する時に使えるので便利ですよ!
ブログにイラストを添えるようになると、
よりブログに愛着が湧くのもメリットですね。
さらに絵を描くのが嫌いでなければ
良いリラックスの時間になると思いますよ♪
◆イラストを描く『デメリット』
- 絵を描く分の時間がかかる
- 専用ツールを購入する必要がある
ブログ用イラストを描くデメリットは
『絵を描く分、余計に時間がかかる』
というところではないでしょうか?
僕の場合、
ずっと文字を打つのが大変なので
骨休めとして絵を描いているのですが、
人によってはデメリットかもしれませんね。
その他、お絵かきツールに
多少の自己投資が必要なので、
そのハードルを超える必要があります。
なので、絵を描くのが好きじゃなければ、
ムリして絵を書く必要はありません(笑)
ただ、
唯一無二のオリジナリティが得られるので
トータルで見ればメリットが大きいと思っています。
ブログ用イラストの描き方を動画で解説
今回は、ブログ用イラストの描き方を
動画で解説してみました。
通常のスピードだと時間が長すぎるので、
4倍速の早送りで再生しています。
もちろん、あくまでも僕の場合であり、
絵の描き方に正解も不正解もないので
色々な人の動画を参考にしてみてくださいね!
僕がブログ用のイラストを描く時は
CLIP STUDIO PAINTを立ち上げ、
ペンタブレットを使います。
- CLIP STUDIO PAINT(通称:クリスタ)
- ペンタブレット(通称:ペンタブ)
モニターを見ながらペンタブを動かすので、
最初は慣れが必要ですが、
僕は大体3日くらいで慣れたと記憶してます。
絵を描くときの手順は以下の通り。
- クリスタを立ち上げる
- 鉛筆で下絵を描く
- ペンで線入れをする
- 線画の部分の背景を塗る
- 絵を塗っていく
- 陰影を足していく
- 枠をつける
- 背景の色を塗る
- 文字をいれる
ちなみに②~⑨まですべて別レイヤーです。
ここで覚えたことは、
色々な絵師さんのYouTube動画を見て、
自分なりにミックスさせたもの。
クリスタはユーザーも多いので、
わからないことがあっても
ネット検索ですぐ出てくるので
特に困ることはありませんでしたよ!
初心者おすすめのお絵かきツールを紹介

これからブログ用イラストを描きたい
初心者おすすめのお絵かきツールを紹介しましょう!
パソコンで絵を描く時に
最低限あった方が良いツールは以下の2つ。
- ペンタブレット
- お絵かきソフト
ひとつずつ紹介していきましょう。
◇ペンタブレット『XP-Pen DECO 01』

ペンタブレットは、
モニタのポインタ(矢印)を
ボード上のペン型マウスで操作するもの。
僕が使っているペンタブレットは、
『XP-Pen DECO 01』というものです。
【詳しくはこちら!】
XP-Pen ペンタブ バッテリー充電不要 Deco01
値段は6,000円くらいで、
ペンタブとしてはかなり安い部類なのですが、
初めてペンタブを買う人なら
これで十分事足りると思います。
(2024年でも使っているので、
もう6年現役選手と頼りになります!)
レビューでは
「ボードにペンの跡が付くのが気になる」
という意見があったのですが、
これは『保護シートに線が入る』ということなので、
保護シートを剥がせばペンの跡は付きません。
(人によるのかもしれませんが、
個人的にはほとんど気にならないレベルです)
初ペンタブだと慣れるのに少し時間がかかるものの、
使い勝手は非常に良いので、
初心者にもおすすめのペンタブだと言えるでしょう。
◇お絵かきソフト『CLIP STUDIO PAINT』
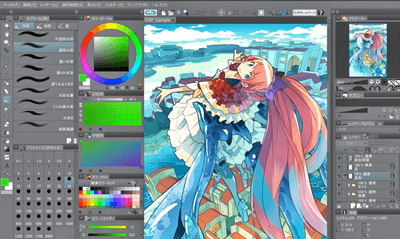
お絵かきソフトは、
パソコン上で絵を描く時に必要なソフトですね。
僕が使っているお絵かきソフトは
『CLIP STUDIO PAINT』というもので、
「クリスタ」という愛称で知られている
非常にユーザー数の多いソフトとなります。
【詳しくはこちら!】
1番売れてるグラフィックスソフト【CLIP STUDIO PAINT】
お絵かきソフトは
フリーでも良いものがありますが、
クリスタは約6000円と安価ながら
1ヶ月間無料体験があるので、
まずはこちらから始めるのおすめですよ。
ちなみにメルマガ用の漫画も
無料期間中に描き上げました(笑)
「これは使いやすいっ!!」
結果的にそう確信を得たので、
クリスタ購入に至ったということですね。
ペンタブとソフト
2つ合わせて1万2000円くらいなので、
趣味としての投資だと考えても
手の届く範囲じゃないかと思います。
XP-Pen 01もクリスタも
初心者におすすめのツールなので、
ぜひ参考にしていただければと思います。
ブログ用イラストの描き方まとめ
今回は、僕がブログで描いている
イラストについて色々と話をしてみました。
絵の描き方については、
YouTubeを見てなんとなく覚えていったのですが、
これが何とも面白いんですね。
一流の絵師さんの制作過程を見ると、
一枚のイラストを描くのに
かなり手間をかけていることも知れるので、
同じクリエイターとして尊敬に値するだけでなく、
こちらのモチベーションも「グイッと」高まります。
やっぱり手間を惜しんでは、
価値のあるものが作れませんからね!
とは言っても、
絵は別にうまくなくても構いません。
下手な絵だとしても
『オリジナル』というものは強いからです。
ブログで情報発信をする時は、
ブランディングを意識して
オリジナリティを高めていくことで、
よりユーザーの印象に残るようになります。
それに、パソコンでイラストを描く時は
何万回でも修正して描き直すことができるので、
絵を描くことが嫌いでなければ
意外となんとかなるものですよ!
ぜひ今回紹介したお絵かきツールを使って
ブログにオリジナルの色を添えてみてくださいね。














