
※『@icloud.com』や携帯キャリアでのご登録はできません。
※『Gmail』『Yahooメール』がおすすめです。
※お預かりした個人情報は厳重に管理し、プライバシーを遵守いたします。
今回は、WordPress記事の
新規追加から投稿までの作業ポイントの解説です。
※Classic Editorを使用しています
WordPressは、
世界的に利用されているブログ作成ソフトで、
このブログもWordPressを使っています。
記事の新規追加作成から
投稿までの流れは以下の通り。
- 記事作成画面で記事を作成
- カテゴリーの設定
- アイキャッチ画像の設定
- プレビューで記事の確認
- 記事を投稿
記事を仕上げて投稿するまでは
この5つの作業だけでOKとなります。
ではこれから、
WordPress記事の新規作成から
投稿するまでの作業ポイントについて
ひとつずつ解説していきましょう!

目次
WordPressで『新規投稿を追加』する
まずはWordPressを使って
記事の作成からしていきましょう。
①まずはWordPressのダッシュボードから『投稿』⇒『新規投稿を追加』を選び、記事作成画面へと移動します。
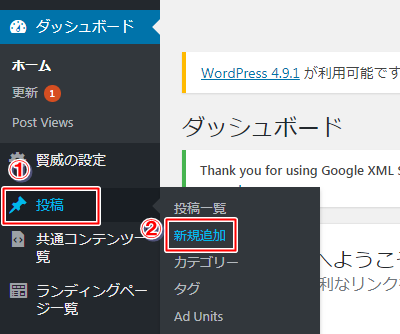

②記事作成画面へと移動するので、ここで「記事タイトル」と「本文」を記述していきます。
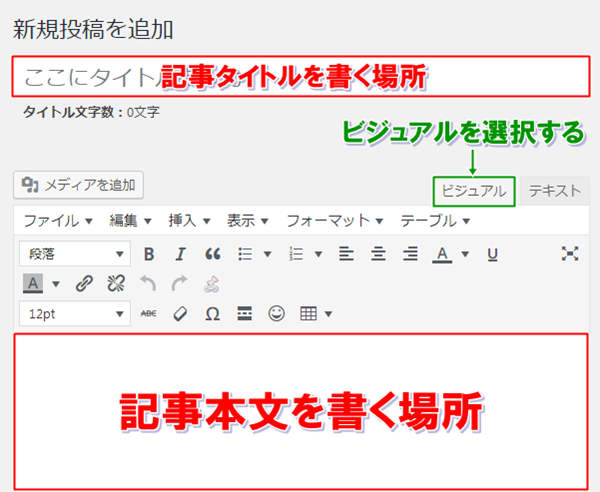
タグは『ビジュアル』を選択してください。

今回の記事の場合であれば、
下の画像のような感じになります。
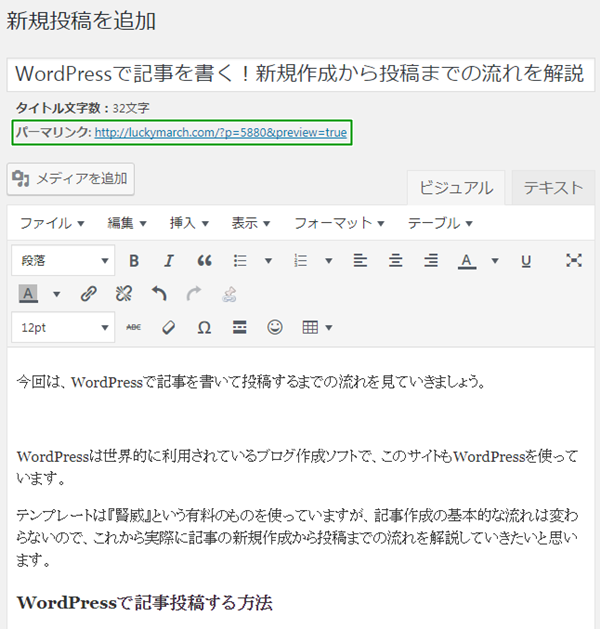
ここでパーマリンク(緑枠の部分)について
少し触れておきましょう。
記事タイトルを記入していくと、
パーマリンク(上記画像緑枠の部分)が出現します。
パーマリンクとは、
現在作成している記事のURLとなる部分ですが、
WordPressをインストールしたら
先に設定を済ませておくのが大切です。

後は記事タイトルをつけて、
本文を作成していきましょう!
記事カテゴリーを設定する
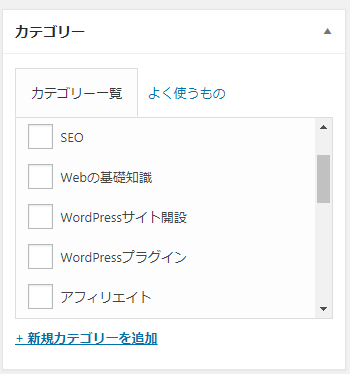
記事作成画面のサイドバーに
『カテゴリー』欄があるので、
投稿する記事のカテゴリーを決めましょう。
すでにいくつかカテゴリーを設定しているので、
今回は「WordPressサイト開設」を選択しました。

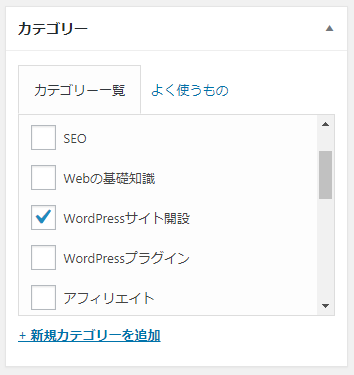
選択肢たカテゴリーは投稿の際に反映されます。
新規カテゴリーの追加
カテゴリーを新しく作る場合は
『+新規カテゴリーを追加』
から行っていきます。
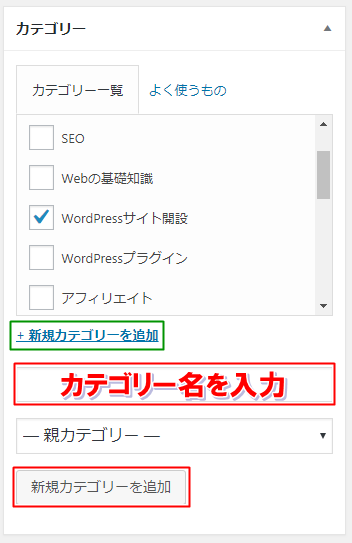
カテゴリー名を入力して、
赤枠のボタンをクリックすれば、
新しいカテゴリーが設定されます。
子カテゴリーの追加
次は『子カテゴリー』の作り方です。
今回は『WordPressサイト解説』を
親カテゴリーとして、
『WordPress記事の書き方』という
子カテゴリーを新規追加してみます。
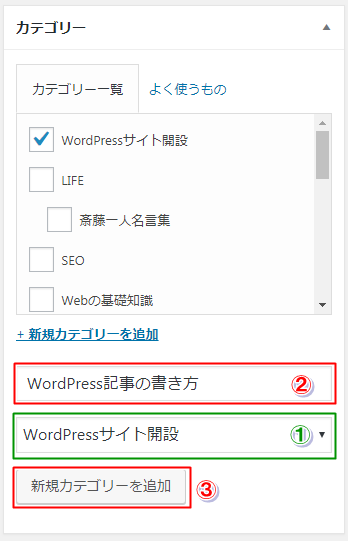
- 親カテゴリーを選択。
- 子カテゴリーの名前を入力。
- 『新規カテゴリーを追加』をクリックすれば決定。

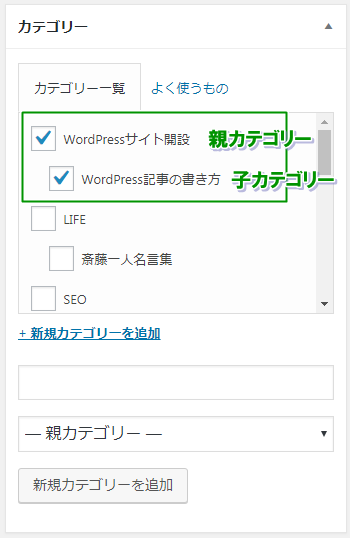
『WordPressサイト解説』の下に、
『WordPress記事の書き方』が設定されました。
親カテゴリーと子カテゴリーを使い分けると、
カテゴリーが整理されて見やすくなるので、
ぜひ色々と試してみてくださいね!
アイキャッチ画像を設定する
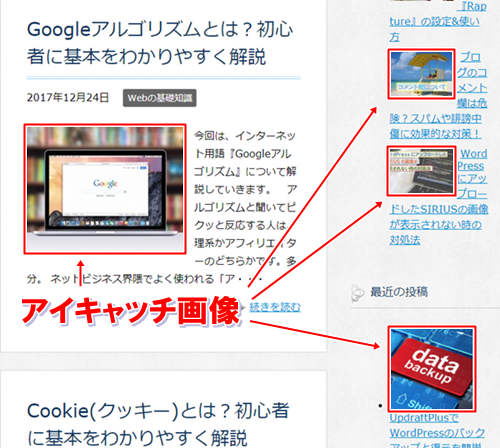
アイキャッチ画像とは、
下の画像のようにトップページや
リンクを貼った時に表示される小さな画像
(サムネイルとも呼ばれる)のことです。
記事作成画面のサイドバーから
アイキャッチ画像を設定することができます。
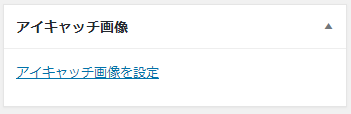
『アイキャッチ画像を設定』をクリックすれば、
任意の画像を設定することができますよ。
アイキャッチ画像は
Canvaという無料ツールがおすすめです。
下のコンテンツもぜひチェックしてみてくださいね!

記事のプレビュー・保存・公開について
記事を書いている途中で
プレビューしたい時や
下書き状態のまま保存したい時が出てくると思います。
ここでは、
- 記事のプレビュー
- 下書きの保存
- 記事の公開
の方法を解説しましょう。
①記事のプレビュー
記事の仕上がり状態を確認したい時は
サイドバーにある『公開』の中にある
『プレビュー』をクリックしましょう。
②下書きの保存
まだ公開せずに記事内容をセーブする時は、
サイドバーにある『公開』の中にある
『下書きとして保存』をクリックしましょう。
③記事の公開
記事本文を書き終え、
プレビュー確認して投稿できる状態になったら
赤枠の『公開』をクリックして記事を投稿しましょう。
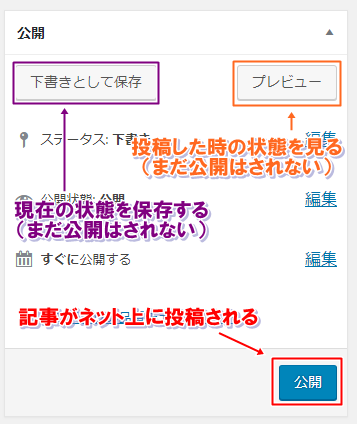
投稿した記事を修正したい時は
投稿した記事を修正したい場合は、
WordPress管理画面の左メニューから
『投稿』⇒『投稿一覧』
で任意の記事を修正することができます。
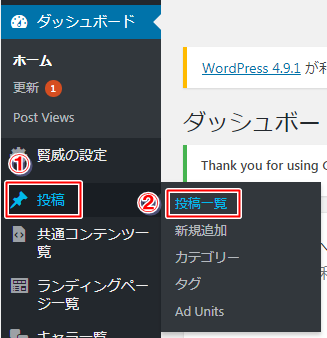
過去記事のリライトや
下書き保存した記事の続きを書く時は、
ここから記事作成を行ってくださいね。
まとめ

今回は、WordPressでの
新規記事作成から投稿までの流れを紹介しました。
- 記事作成画面で記事を作成
- カテゴリーの設定
- アイキャッチ画像の設定
- プレビューで記事の確認
- 記事を投稿
WordPress記事を投稿する際は、
この5つの作業があるということですね。
もちろんいちばん大事なのが
記事を作成することなのは言うまでもありません。
記事作成の方法については
僕のブログや動画で詳しく解説しています。
こちらもぜひチェックしてみてくださいね!












