
今回は、インターネットブラウザである
『Google Chrome(グーグル・クローム)』の
導入方法と設定について解説していきましょう。
これからインターネットを使った
ビジネスをしようと思っている方で、
まだIE(Internet Explorer)をお使いの場合は、
これを機にGoogle Chromeの使用をおすすめします。
なぜなら、IEは動作が遅く、
ブックマークが整理しにくいので、
『ネット環境を最適化する』という点において
Google Chromeの方が利便性が高いからです。
さらにGoogle Chromeは
無料で使用できる上に、動作も軽く、
インターフェイスも至ってシンプルです。
これからネットビジネスに傾ける時間を考えると、
たとえIEに慣れていて困っていないとしても、
Google Chromeに変更しておくのは
非常に良い選択だと思うので、
ぜひこの機会に導入するようにしましょう!
Google Chromeのインストール
では早速、
Google Chromeの設定方法について
解説していきましょう。
①まずはGoogle Chromeのインストールします。
リンクをクリックして、
Google Chromeのダウンロードページを開きましょう。


②『Chromeをダウンロード』をクリックします。
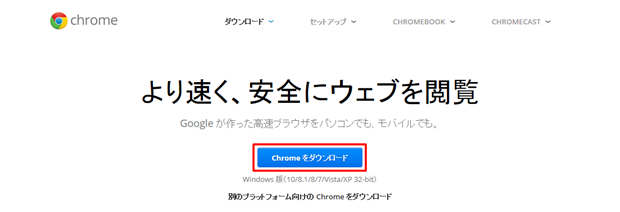

③『Google Chromeを既定のブラウザとして設定する』にチェックされていることを確認し、『同意してインストール』をクリックします。
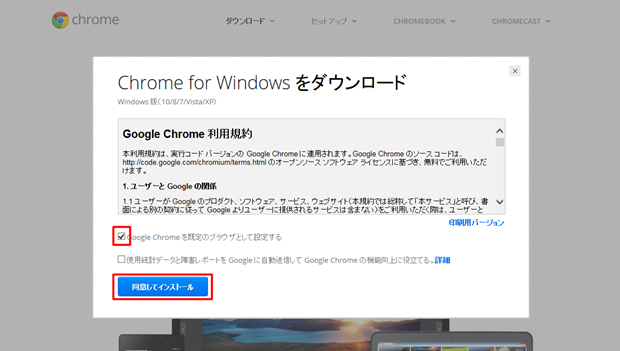
※チェックを入れる箇所が上下2つありますが、
下はお好みで構いません。
よくわからない場合は、
下のチェックだけ外しておきましょう。

④ダウンロードが始まります。


⑤インストールが完了したら、IEを閉じてください。
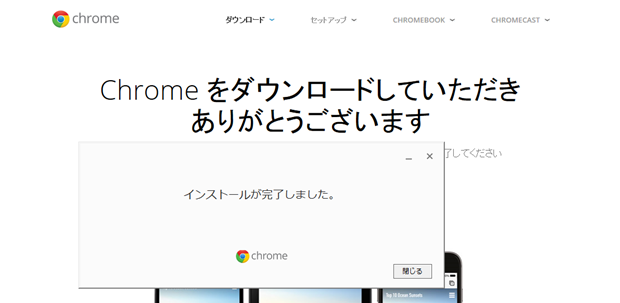
これでGoogle Chromeのインストールは完了です。
Google Chromeの基本設定
うまくインストールできたら、
次はホーム画面の設定をしていきましょう。
Google Chromeの設定変更を行うには、
右上の三本線のボタンをクリックしてください。
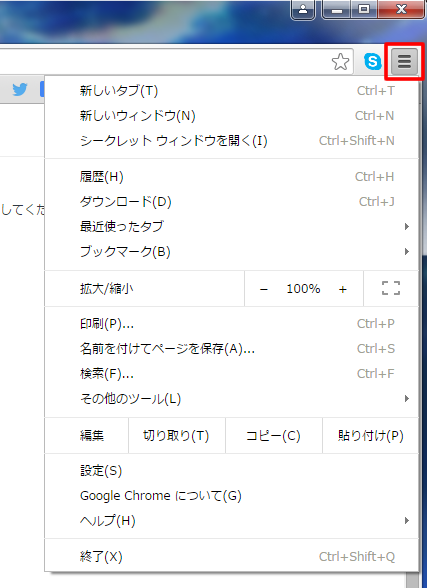
①メニュー内の『設定』を選択します。
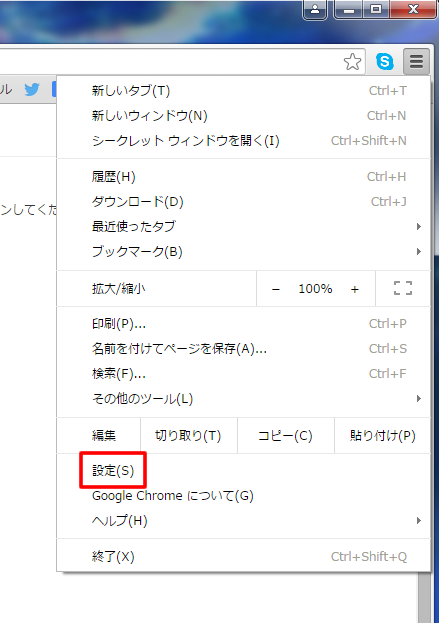

②設定画面が表示されたら、『特定の1つのページまたは複数のページを開く』にチェックをして、『ページを設定』をクリックします。
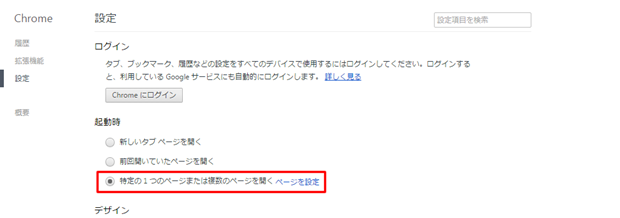

③起動ページ画面が表示されたら、『新しいページを追加』のところに好きなURLを入力し、ホーム画面を設定しましょう。
ここではYahoo!が開くように設定しましょう。
URLには、
http://www.yahoo.co.jp
と入力します。

無事に入力ができたら、『OK』をクリックしましょう。

④Google Chromeを一旦閉じて、ホーム画面が変更されていたら完了です。
ということで、
Google Chromeのインストールの解説は以上になります。
IEに慣れ親しんでいると、
シンプルなブラウザに少し戸惑うこともあるかもしれません。
しかし、使い続けていると
Google Chromeの使いやすさを実感できるでしょう。
さらに『拡張機能』なども豊富なので、
かゆいところに手が届くカスタマイズができるのも、
このブラウザの素晴らしいメリットです。
長い目で考えると、
早い段階で利便性の高いブラウザに
変更しておくことは、
ビジネス上の作業を効率化することに役立ちます。
この機会に、しっかりと
Google Chromeをインストールしておくと良いですね。












