
※『@icloud.com』や携帯キャリアでのご登録はできません。
※『Gmail』『Yahooメール』がおすすめです。
※お預かりした個人情報は厳重に管理し、プライバシーを遵守いたします。

今回は、動画を視聴するのに便利な
『GOM PLAYER』
という無料ソフトを紹介します。
今はブログアフィリエイトなどの
ネットビジネスを学ぶ時にも、
動画コンテンツを利用する機会が多くなりました。
実際、動画を使ってお金を稼ぐ
YouTubeアフィリエイトも盛んになったことで、
素人でもクオリティの高い動画が作れる
良い環境が整ったことも背景にあるのでしょう。
オフラインでの動画コンテンツも増えたので、
動画視聴プレーヤーも
使いやすいものを選びたいものですよね。
今回紹介する『GOM PLAYER』は、
動画フォーマットの対応もかなり幅広く、
倍速やコマ送りといった機能がついています。
しかも、無料で利用できるので、
パソコンで動画を視聴するなら
コレひとつあれば事欠かないでしょう。
広告の多いGOM PLAYER(追記)
今は非常に便利なソフトが、
無料で使える世の中になりましたが、
僕がこの記事を投稿してから、
最新版のGOM PLAYERは広告が出るようになりました。
おそらく、これからGOM PLAYERを
インストールしようと思っている人は、
公式ページから最新バージョンの
GOM PLAYERを手に入れることになると思います。
しかし!
これが、旧バージョンを使ってるユーザーから
「使いにくい」と悪評が立っているのです。
実際、僕も2019年にアップデートされた
GOM PLAYERを使ってみたのですが、
速攻で旧バージョンに戻しました。
しかもインストールの際に、
中華系ブラウザ「hao123」や
オンラインゲームをインストールさせようとするので、
うっかり余計なものまで
インストールする人もいるんじゃないかと心配になりました。
ということで、
使いやすい旧バージョンのインストーラーがあったので、
今回はそちらを紹介したいと思います。
GOM PLAYERのインストール方法
それでは実際に、GOM PLAYERをインストールしていきましょう。
①下のリンクをクリックして、GOM PLAYERのダウンロードページを開きます。

②GOM PLAYERの『ダウンロード』ボタンをクリックします。

ファイルがダウンロードされたら、指示に従いインストールしていきましょう。

③セットアップ画面が表示されたら『次へ』をクリックします。
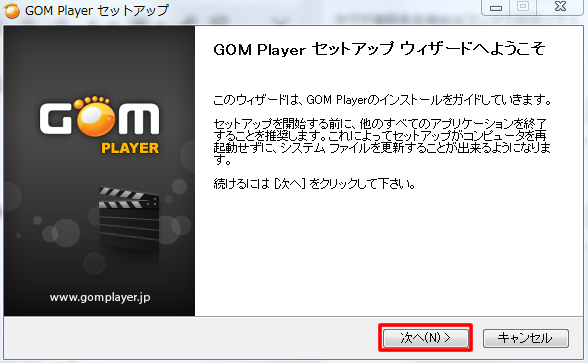

④利用規約を確認したら『同意する』をクリックします。
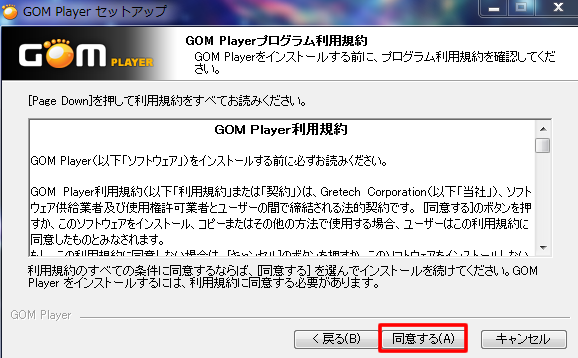

⑤通常インストールを選択し、『次へ』をクリックします。
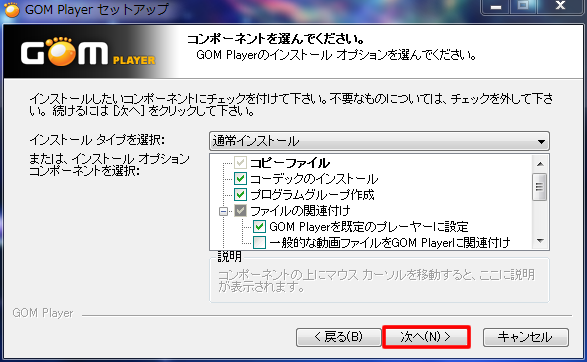

⑥「おすすめの製品をお試しください。」というページが表示されますが、チェックを外して『次へ』をクリックします。
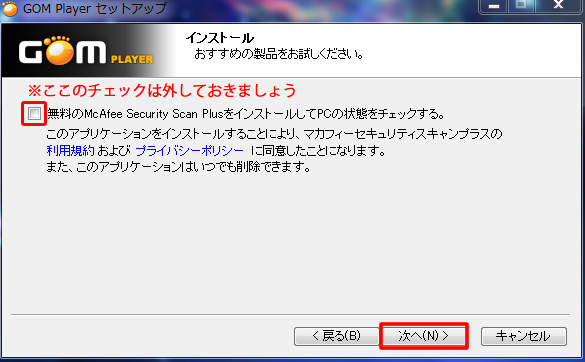

⑦インストール先を確認したら、『インストール』をクリックします。
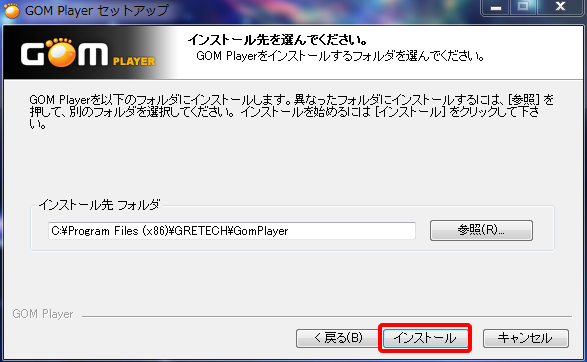

⑧「GOM PLAYERセットアップは完了しました」というメッセージが表示されたらOKです。
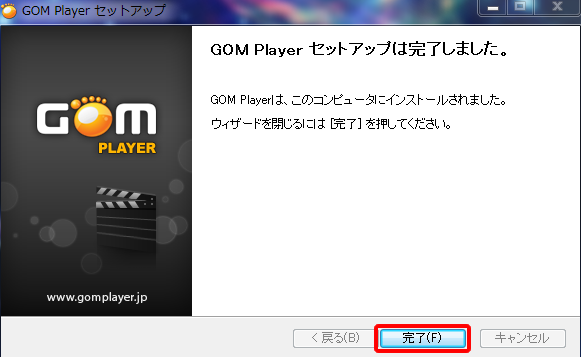

⑨完了後に、その他のアプリケーションのインストール画面が表示されますが、インストールせずに『キャンセル』をクリックします。
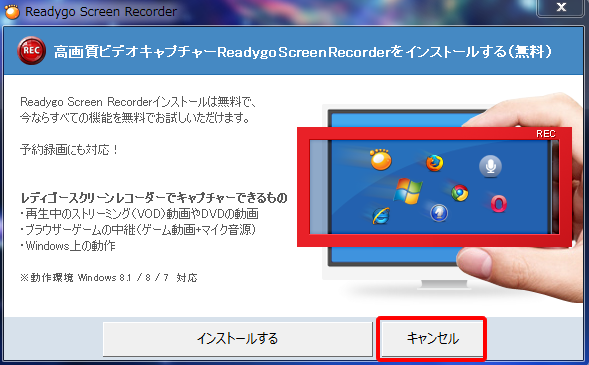
無事に『GOM PLAYER』のインストールが終了しました。
GOM PLAYERの使用方法
ここでは、GOM PLAYERの
使用方法について解説していきます。
再生したい動画ファイルを、
GOM PLAYERにドラッグ・アンド・ドロップして
再生してみましょう。
①GOM PLAYERを開いたら、右下のコントロールパネルのボタンをクリックしてみましょう。
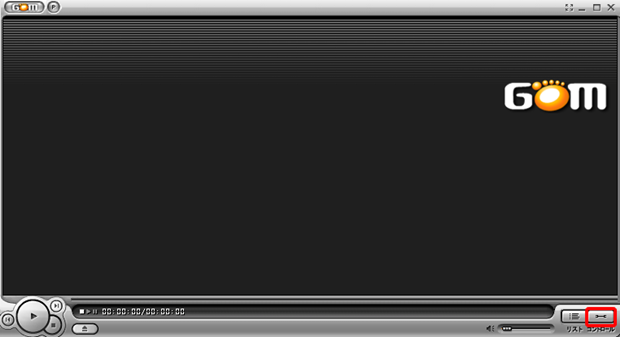
赤枠のボタンをクリックします。
コントロールパネルでは
- 『映像』
- 『音』
- 『字幕』
- 『再生』
と4つの項目の設定ができます。
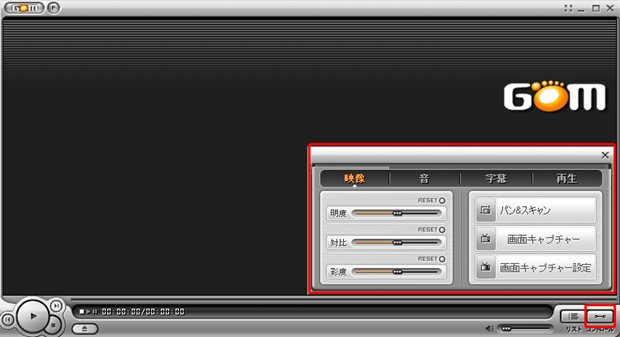
では、それぞれの操作方法についてみていきましょう。
『映像』では「明度、対比、彩度」の調整ができます。『RESET』ボタンを押せば元に戻せるので、スライダーを動かして色々と調整してみましょう。
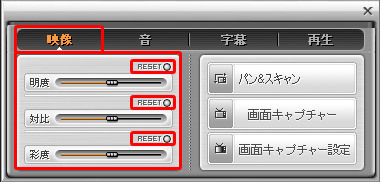
『音』では音質の調整ができます。様々なパターンがプリセットされているので、色々選んで試してみてください。プリセットを選択したら、左上にある『ON』のボタンをクリックして確認してみてください。
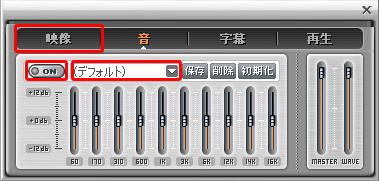
『字幕』は主にDVD再生などで使用します。字幕の位置やサイズなど、お好みで調整してみてください。『RESET』ボタンを押せば元に戻せるので、スライダーを動かして色々と調整してみましょう。
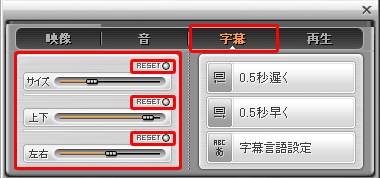
『再生』では、再生速度の調整ができます。倍速やコマ送り、同じ映像をループさせたい時などに利用してください。
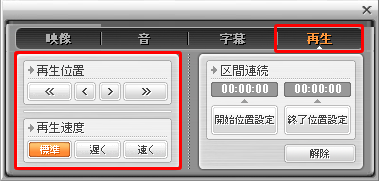
ちなみに、これらの設定は
『右クリック』からでも行うことが可能ですよ。
まとめ
GOM PLAYERのインストール
&使い方の解説は以上となります。
フリーソフトながら高機能を備えた
GOM PLAYER(旧バージョン)の紹介をしていきましたが、
ここでは紹介しきれないほどその魅力は満載です。
GOM PLAYERは、
あらゆる動画ファイル形式に
対応しているだけでなく、
倍速・スロー再生や画質などの設定変更も容易なので、
様々な場面で活用することができるでしょう。
動作が軽く、
同時にいくつもの動画を再生できるのも嬉しいですね。
ただ、最新のバージョンは広告が出てくるので、
現在においてはその魅力が
半減したと言わざるを得ない部分もあります。
もちろん、無料でここまでのものを
使わせてもらっているわけなので、
その辺りは意見が分かれそうですが…(笑)
どちらにせよ、僕自身は旧バージョンの
GOM PLAYERを気に入って使っているので、
ぜひ、参考にしていただければと思います。












