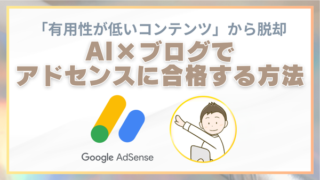今回は、
ブログ記事のコピー防止
について解説していきましょう!
ブログ記事のコピー防止には
『WP-Copyright-Protection』
というプラグインを使用します。
WP-Copyright-Protectionは
ブログ記事のコピー防止
&右クリックを禁止にしてくれます。
要するにパクリ防止ですね。
2024年現在では
AIに記事を読み込ませて
リライトさせる手法も広まってるので、
コピー防止は一応入れておいたほうがいいでしょう。
WP-Copyright-Protectionのインストール方法
では早速『WP-Copyright-Protection』を
インストールする方法について見ていきましょう!
①まずはWordPress管理画面の左のメニューから『プラグイン』⇒『新規追加』を選び、プラグインの検索画面へと移動します。
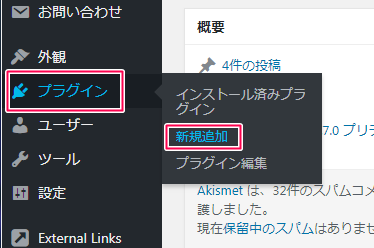

②WP-Copyright-Protectionを検索し、表示されたらインストールしましょう。
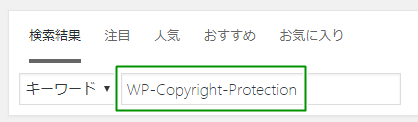

検索結果ではトップに出てこない可能性があります。
その際はスクロールして
下のアイコン画像とプラグイン名
『WP-Copyright-Protection』を確認して
インストールしていきましょう。
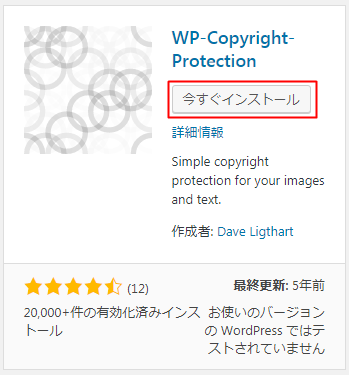
2024年現在では、
最終更新は4年前になっていました。
このために検索結果の
トップには出てこないのでしょう。
ちなみに今でも普通に使えているのですが、
「お使いのバージョンのWordPressではテストされていません」
と出ているので心配であれば見送るようにしましょう。

クリックするとインストールが始まります。
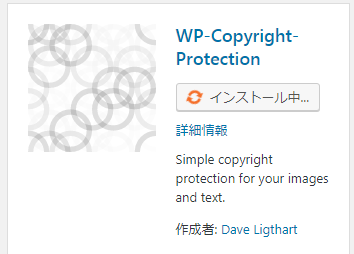

③インストールができたら『有効化』をクリックします。
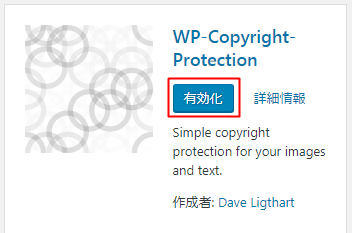
WP-Copyright-Protectionのインストールは以上となります。
WP-Copyright-Protectionの設定方法
WP-Copyright-Protectionは
そのままでも使えるのですが、
サイト運営者である自分自身は
コピーできるようにしておいた方が便利です。
その設定方法について解説していきましょう。
①WordPress管理画面の左のメニューから『設定』⇒『WP-Copyright-Protection』と進めば設定画面へと変わります。
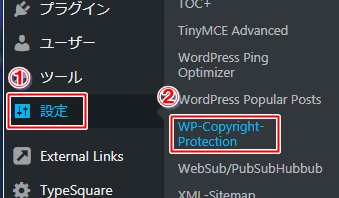

②設定画面が開いたら『Disable for registered users』のボックスにチェックを入れて、『変更を保存』をクリックします。
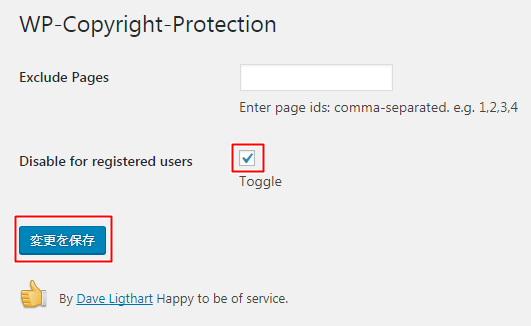
Disable for registered usersは
「管理者に対して機能を無効化する」という意味です。
Exclude Pagesは
コピー防止を除外する記事ページを指定することができます。
WP-Copyright-Protectionの設定は以上です。
ちなみに不正コピーのトラブル防止のために、
『WebSub』というプラグインも
一緒に導入しておくのがおすすめですよ!

WebSubもインストールするだけでOK!
コピー防止は使うべき?使わないべき?

実はブログのコピー防止については
賛否両論分かれるところがあります。
というのも、
記事からテキストがコピーできなくなると、
ユーザビリティが低下すると考えられるからです。
たとえば何か気になる言葉があった時に、
WordPress記事には
右クリックですぐに検索できる機能があります。
ですが、コピー防止を使うと
その便利な機能が使えなくなってしまうのです。
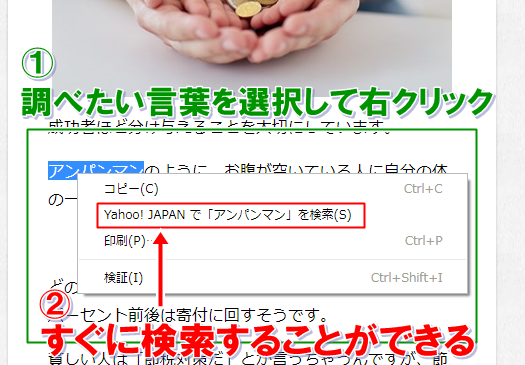
例えば、専門性の高いブログの場合、
これではちょっと不便ですよね。
なので運営しているブログによっては
コピー防止は必要ないケースもあるでしょう。
ただ、ネット上には
星の数ほどコンテンツがあるため
「ちょっとパクったところでバレないだろう…」
と考える不届き者がいるものです。
中には”お金を稼ぐため”と、
丸々記事をパクる人もします。
それに、今はChat GPTなどの
テキスト生成AIもありますからね。
文章をコピペされて
リライトするなんてお手の物ですから、
時代的にはコピー防止は
あったほうがいいかもしれませんね。
ぜひ、参考にしていただければと思います。