
※『@icloud.com』や携帯キャリアでのご登録はできません。
※『Gmail』『Yahooメール』がおすすめです。
※お預かりした個人情報は厳重に管理し、プライバシーを遵守いたします。

「最近よく聞くけど、ディスコードって何?」
そんな声が周囲でも増えてきました。
一言で言えば、
LINEみたいにチャットできて
ZoomやLINEみたいに通話もできる
そんなアプリです。
しかも、これらの機能がすべて無料。
さらに、高品質な音声と軽快な動作が魅力。
世界中のユーザーに愛される人気アプリなので、
日本でも学生から社会人、
さらには親世代にもユーザーが広がりつつあります。
たとえば――
- 気軽にビデオ通話
- ビジネスで情報をチャットで共有
- ビジネス仲間とオンライン飲み会
こんな風にオンラインで
コミュニケーションを取れるのがDiscordの魅力です。
仕事でもプライベートでも
『つながる』ことに価値がある今の時代にぴったりのツール。
このDiscordについて、今回は
初心者でもわかりやすいように解説していきましょう!
まずはアカウントを作成しよう
Discordのアカウント作成は驚くほどシンプル。
SNSに登録する感覚で
誰でも5分もあれば完了します。
やることは大きく4ステップ。
手順どおりにやっていけば
ディスコードの世界へ一歩踏み出せます。
ステップ① Discordにアクセスする
まずは、公式サイト
にアクセス。
基本的な用途であれば
画面が大きくて見やすいPC版がおすすめです。
- Discordをブラウザで開く
- Windows版をダウンロード
どちらかを選択しましょう。
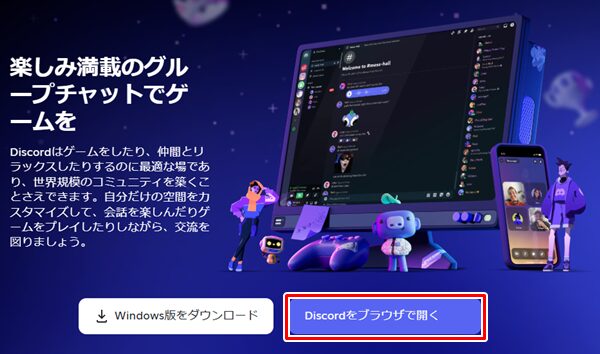
今回は『Discordをブラウザで開く』で設定していきます。
ステップ② アカウントを登録する
ここで入力するのは以下の4つ:
- 表示名
- メールアドレス
- パスワード
- 生年月日(13歳以上、利用規約による)
まずは
「表示名を入力してください」
というボックスが表示されます。
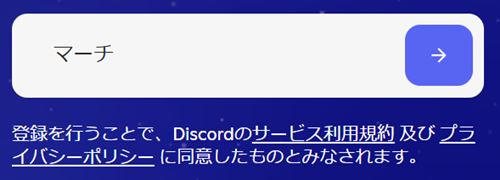
ここでは自分の名前やニックネームを入力しましょう。
ちなみに表示名は後から変更も可能。
LINEやSNSと同じ名前にしておくと
友人に気づいてもらいやすくなります。
ちなみにDiscordでは識別用として
ユーザー名というものがあり、
自動的に「#1234」のような数字がつきます。
これは表示名とは別に
ユーザー名して扱われます(後で変更可)。
こんな感じの確認画面がでるので処理していきます。
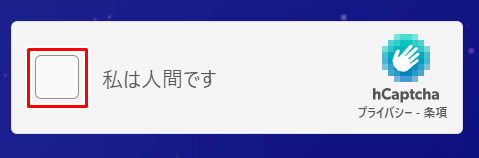
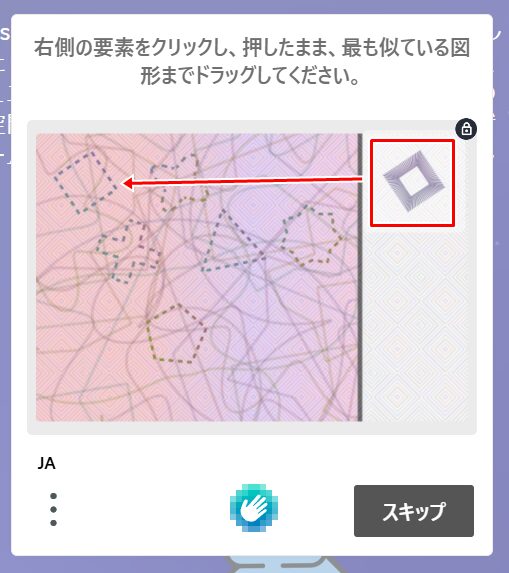
終わったら誕生日を入力します。
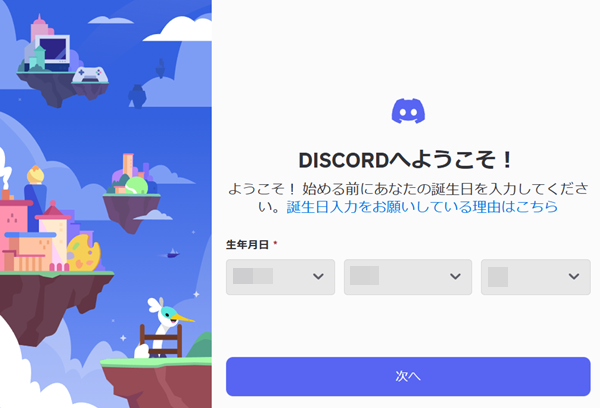
今回はアカウントだけ作るので赤枠の部分をクリック。
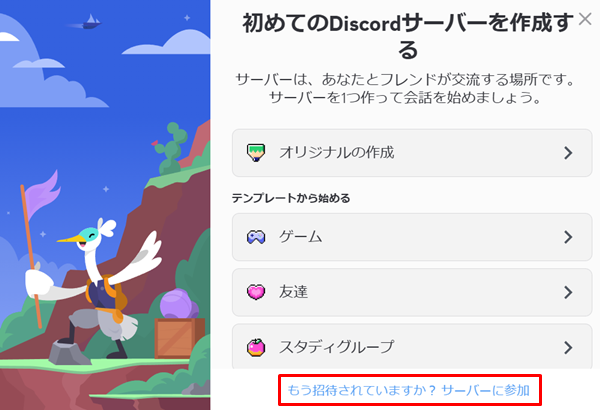
続けて『TwitchまたはYouTubeアカウントを接続してみましょう』をクリック。
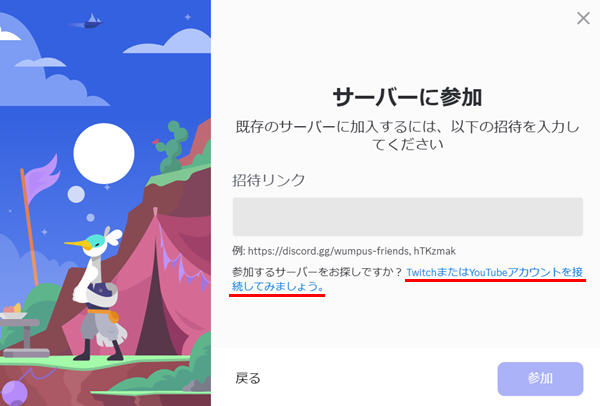
次にメールアドレスとパスワードの設定をします。
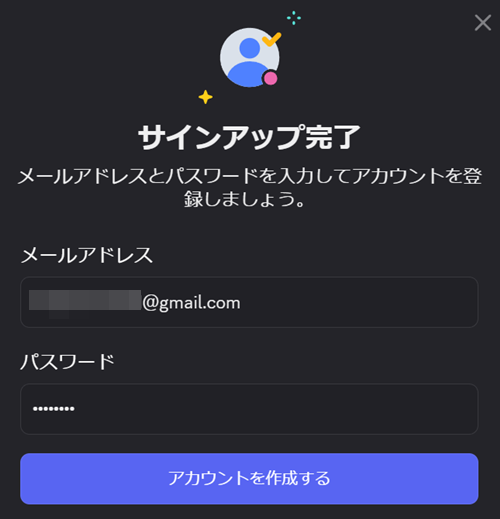
アカウントを作成したらメールが届きます。
『Verify Email』をクリック。
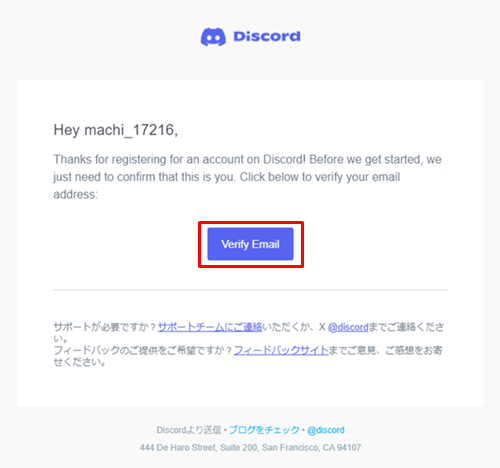
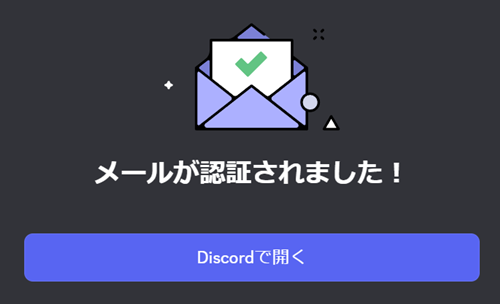
これでアカウントができました。
ステップ③ アプリをインストール(任意)
ブラウザ版のままでも使えますが、
専用アプリを入れると動作が軽く
通知の管理もしやすくなります。
スマホ用・PC用の両方あるので、
自分の使いやすい方を
インストールしておくのがおすすめです。
特に注意するポイントは以下のとおり:
- メアドは普段使っているもの
- ユーザー名は友人にわかりやすいもの
- メール認証を忘れずに
最初のハードルを超えたら、
あとはどんどん使いこなせるようになりますよ!
基本設定で使いやすくしよう
アカウントを作ったら、
そのまま使い始めることもできますが、
最初にちょっとだけ設定を見直すだけで
Discordは驚くほど使いやすくなります。
「通知が多すぎて疲れる」
「知らない人からメッセージが来るのはちょっと…」
そんな声もよく聞きますが、
それはDiscordの柔軟な設定でしっかり対策できます。
ここでは、初心者でも
3〜5分でできる3つの基本設定を
手順付きでご紹介します。
通知設定|不要な通知はオフにしてスッキリ
Discordは、チャンネルや
サーバーごとに通知設定が細かく行えます。
便利ではあるけれど、
「通知が多くてわかりにくい…」
と感じるかもしれません。
そんなときは、まずこの設定から。
通知の設定手順(PC版の場合)
- 左下の「ユーザー設定(歯車マーク)」をクリック
- 「通知」タブを選択
- 「デスクトップ通知」や「未読バッジ」を必要に応じてオフに
フレンドの追加
Discordでのフレンド追加はとても簡単!
PC版・モバイル版共通の手順を、わかりやすく解説します。
フレンド追加の手順(PC/モバイル共通)
- 左下の「ユーザー設定(歯車マーク)」をクリック
- 「フレンド」タブを選ぶ
- 「フレンドを追加」ボタンを押す
- フレンドのユーザー名とタグを入力
- 「フレンドリクエストを送信」をクリック/タップ
入力が終わったら送信ボタンを押して完了。
相手が承認すればフレンドに追加されます!
テキストチャットのやり方
Discordはチャット機能もかなり優秀。
LINEのような会話はもちろん、
絵文字・画像・ファイル共有までスムーズに使えます。
「文字のやりとりだけでいい」という人にとっても、
Discordは十分すぎるほど使いやすいツールなんです。
チャットの基本:メッセージを送ってみよう
テキストチャットは、
大きく分けて2種類の場所で行います。
- サーバー内のテキストチャンネル
- フレンドとのDM(ダイレクトメッセージ)
どちらも操作はとてもシンプル。
入力欄にメッセージを書いて、
Enterキーを押すだけで送信完了です。
たとえば、
- 「お疲れさまでした!」
- 「今日の作業報告です!」
- 「質問してもいいですか?」
といったやりとりに使えます。
写真やファイルも共有できる
Discordは写真・動画・PDFなど
あらゆるファイルも簡単に送れます。
操作方法は次の通り:
- メッセージ入力欄の左にある「+(プラス)」ボタンをクリック
- ファイルを選択
- 必要ならコメントを添えて「Enter」で送信
PCの場合は、
ファイルをドラッグ&ドロップするだけで
簡単にアップロードできますよ!
旅行の写真を送ったり、
資料を共有したりできるのが魅力です。
音声通話・ビデオ通話の始め方
Discordの魅力のひとつが、
クリアで安定した通話機能です。
ZoomやLINE通話と比べても高評価。
しかも、通話の始め方はとてもシンプル。
友達と1対1でも、グループでも、
ワンクリックで会話がスタートします。
1対1で通話する方法(DM通話)
LINEのように、
1人の友達とだけ通話したいときは
『DM(ダイレクトメッセージ)』を使います。
手順(PC・スマホ共通)
- 左側の「ホーム」アイコン → 「フレンド」一覧を開く
- 相手の名前をクリックしてDM画面を表示
- 右上にある「📞」音声通話アイコンをクリック(
これだけで、相手に通話の着信通知が届きます。
相手が応答すれば通話スタート。
「📷 ビデオ」をクリックすれば
ビデオ通話に切り替えられます。
スマホでも同じ操作で利用できるので、
PCが苦手な方でも安心ですよ!
サーバー内で通話する方法(ボイスチャンネル)
グループ通話をする時は
『ボイスチャンネル』を使います。
これはLINEのグループ通話や
Zoomのミーティングに近い機能ですが、
Discordではもっと気軽に使えます。
手順(PC版)
- 左のサーバー一覧 → 通話したいサーバーをクリック
- ボイスチャンネル(例:#Voice-Lobby)をクリックするだけで接続完了
- すでに誰かが話していれば、そのまま会話に参加できます
ここがポイント。
「通話に参加」ではなく「部屋に入る」感覚です。
出入り自由なので
「ちょっとだけ声かけたい」
なんてときにも最適。
なお、ボイスチャンネルに入室したとき、
メンバーに「◯◯が通話に参加しました」
と表示されることもあります(サーバー設定による)。
画面共有のやり方
さらに便利なのが画面共有です。
たとえば
- パソコンの操作方法を教える
- プレゼン資料を一緒に確認する
こういった使い方が
ボタンひとつで簡単にできます。
画面共有の手順
- 通話中、下の「画面を共有」アイコンをクリック
- 「画面全体」または「特定のウィンドウ」を選択して共有開始
DM通話とボイスチャンネルの違い
| 項目 | DM通話 | ボイスチャンネル |
|---|---|---|
| 対応人数 | 1対1または小規模グループ | 複数人 |
| 通話方法 | 相手に着信通知を送る | チャンネルをクリックして入室するだけ |
| 画面共有 | 両方対応 | 両方対応 |
| 通話の通知 | 相手に着信として通知が届く | 基本的に通知なし |
「1対1でしっかり話したい」ならDM通話。
「複数人でワイワイ雑談したい」ならボイスチャンネル。
それぞれシチュエーションや
ニーズに合わせて使い分けることができますよ!
よくある質問と初心者トラブル対策
Discordを使い始めたばかりの頃は、
「あれ?」「なんで?」と戸惑う場面も少なくありません。
でもご安心を。
ほとんどのトラブルはすぐに解決できます!
初心者が特につまずきやすいポイントと
その対処法をわかりやすくまとめました。
Q1. 声が聞こえない・マイクが反応しない
一番多いのが音声トラブル。
「相手の声が聞こえない」
「自分の声が届いてない」
こんなときはまず設定をチェック!
対処法(PCの場合)
- 左下の「ユーザー設定」→「音声・ビデオ」を開く
- 入力デバイス(マイク)と出力デバイス(スピーカー)を確認
- テスト機能で音が聞こえるか試してみる
- デバイス名が「未設定」や「無効」になっていたら、使っているマイクやイヤホンを選び直す
特にBluetooth機器や外部マイクを使っている場合は、接続し直すだけで直ることもあります。
Q2. 通知が来ない or 多すぎる
「大事なメッセージを見逃した…」
「通知が多すぎて疲れる…」
どちらの悩みにも通知設定の見直しがカギ。
通知が来ないときは?
- サーバーの通知設定が「通知なし」になっていないかチェック
- スマホの設定(アプリ通知)がOFFになっていないかも確認
通知が多すぎるときは?
- サーバー名→「通知設定」→「@メンションのみ」に変更
- 本当に必要なチャンネルだけ通知ONにする
Discordは通知のコントロールが細かくできるので、
自分に合ったバランスに調整してOKです。
Q3.メッセージを編集・削除したいときは?
「誤字に気づいたけど、もう送っちゃった…」
「ちょっと内容を直したい…」
Discordのチャットは後から
“編集”や“削除”ができるので安心です。
編集方法(PCの場合)
- 自分のメッセージにカーソルを合わせる
- 右側に出てくる「︙」をクリック →「編集」を選択
- 修正したら Enter で確定(Escでキャンセル)
削除方法
- 同じように「︙」から「メッセージを削除」を選べばOK。
スマホアプリでも、
該当メッセージを長押し→編集or削除で操作できます。
「送ってすぐなら直せる」
「間違っても焦らなくていい」
これもDiscordが初心者にやさしい理由のひとつです。
Discordは、初心者でもすぐに使える
多機能チャット&通話アプリ。
基本設定と操作さえ押さえれば、
ビジネスのやり取りも快適になります。
ぜひ試してみてくださいね!













