
※『@icloud.com』や携帯キャリアでのご登録はできません。
※『Gmail』『Yahooメール』がおすすめです。
※お預かりした個人情報は厳重に管理し、プライバシーを遵守いたします。

ブログ記事を投稿したら、
早くGoogleにインデックスしてもらいたい。
※インデックス=検索エンジンに記事が反映されること
しかし…。
ブログ運営初期は
なかなかインデックスされません。
インデックスされないということは、
検索エンジンに自分の記事が出てこないので、
X(旧Twitter)等を使って
手動でアクセスを集めるしかありません。
それでは集客が最大化しないので、
そんな時は『サーチコンソール』を使って
インデックスを早めるリクエストをしましょう!
特にトレンドブログを実践してる場合は
検索エンジンに早く載ることが重要なので、
今回紹介するテクニックは必須となりますよ!
インデックスというのは、
GoogleやYahooで検索した時に
自分の記事が出てくる状態のこと。
- 検索で記事が出てくる
=インデックスされている - 検索で記事が出てこない
=インデックスされてない
投稿した記事のインデックスを早める方法
ではこれからサーチコンソールを使って、
投稿した記事のインデックス登録を
リクエストする方法を紹介します。
サーチコンソール登録方法については、
以下の記事を参考にしてみてくださいね。

ではここから解説に入っていきましょう!
①記事を投稿したら、その記事のURLをそのままコピーします。

あるいは、実際に投稿した記事を開いてURLをコピーしてもOKです。
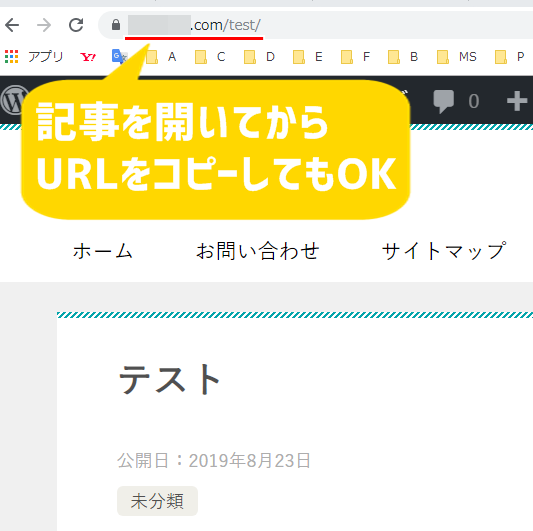

②サーチコンソールを開いて、左のメニューの『URL検査』をクリックします。
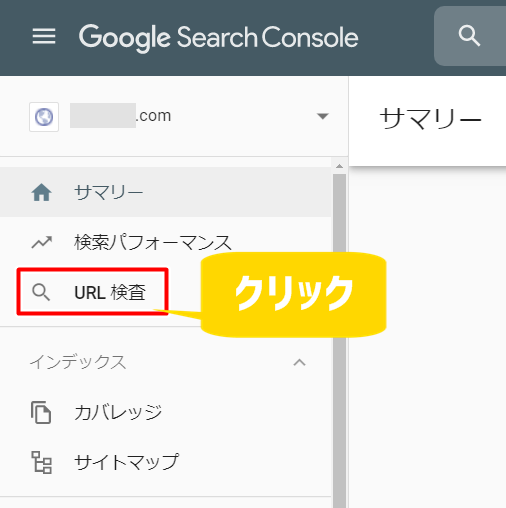

③先ほどコピーしたURLを貼りましょう。
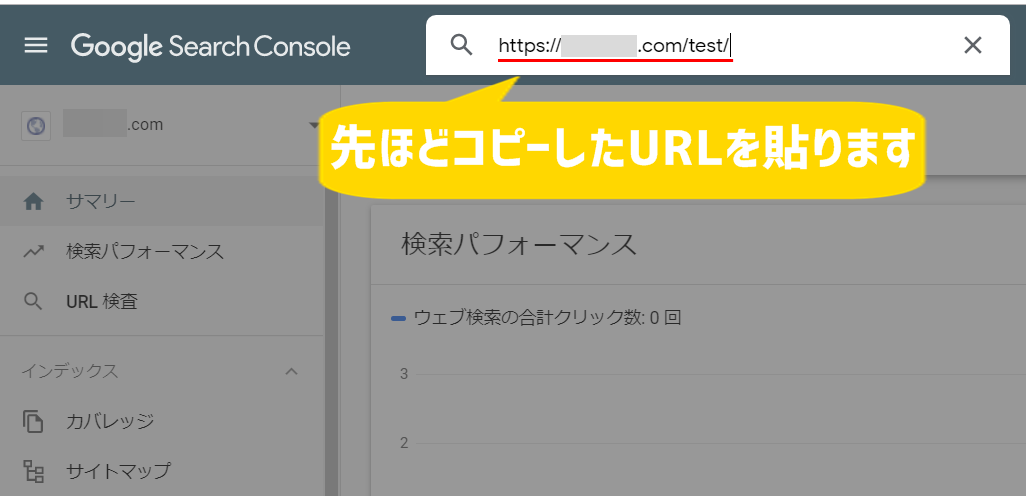
コピペできたら、そのままクリックしましょう。

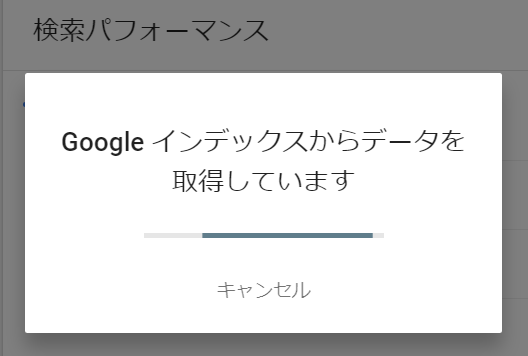

④『インデックス登録をリクエスト』をクリック。
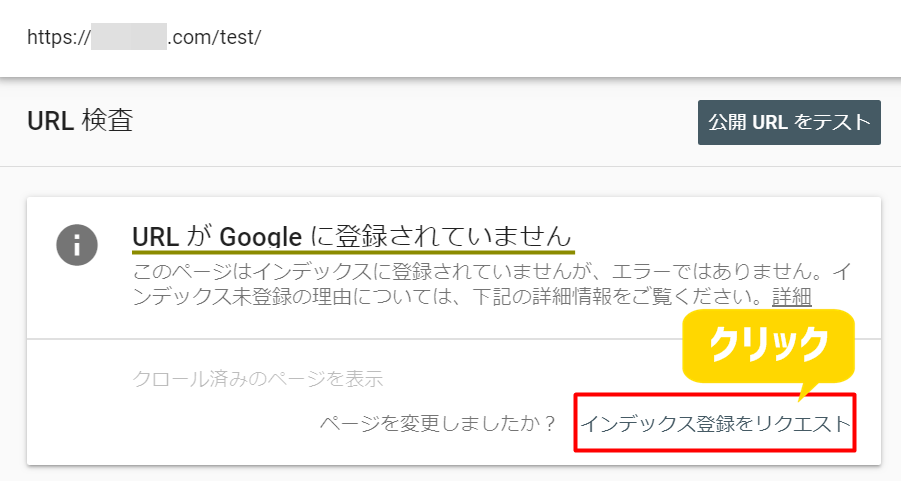
上記のように「URLがGoogleに登録されていません」と出るので、
右下にある『インデックス登録をリクエスト』をクリックしましょう。

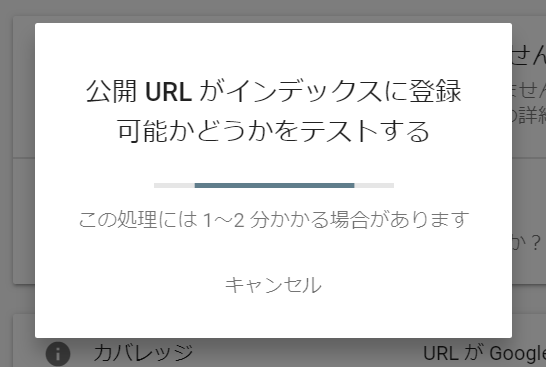
「公開URLがインデックスに登録可能かどうかをテストする」と
メッセージが出るので、このまましばらく待ちましょう。

⑤機械の操作でないことをチェックをされます。
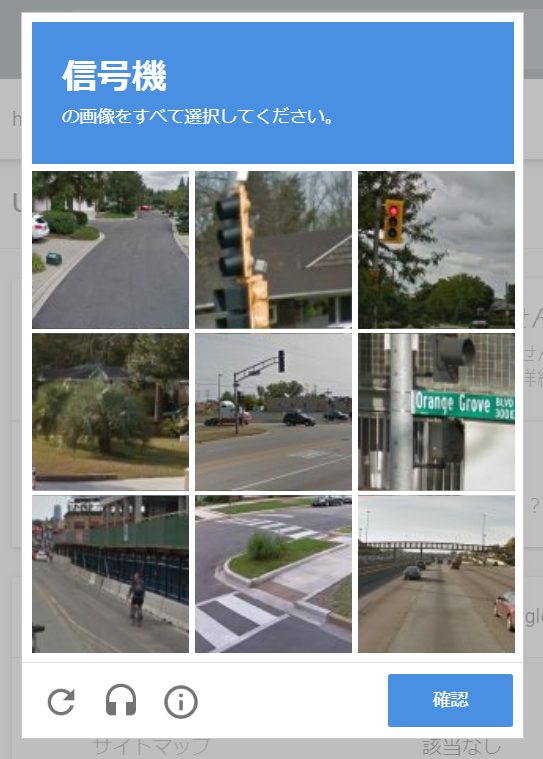

こんな感じで画像を選択して『確認』をクリック。
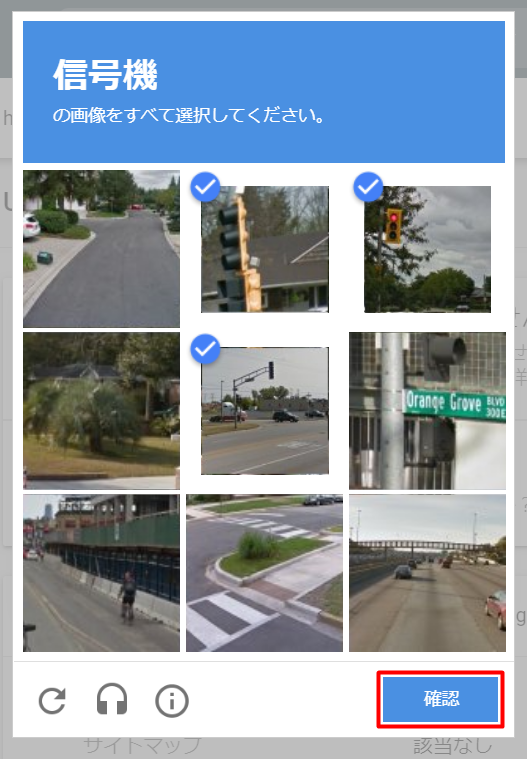

⑥『OK』をクリックして完了です。
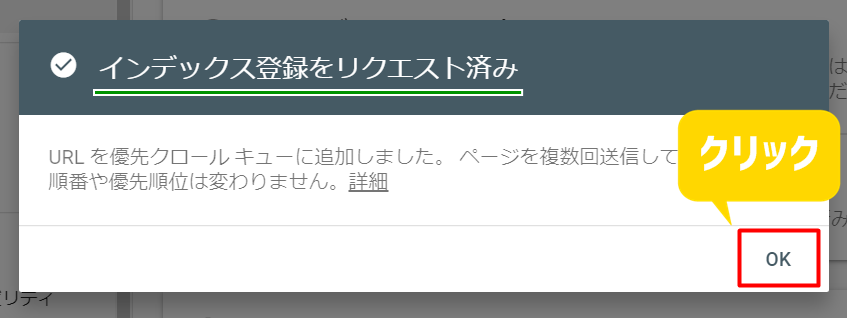
「インデックス登録をリクエスト済み」で出ればOKです。

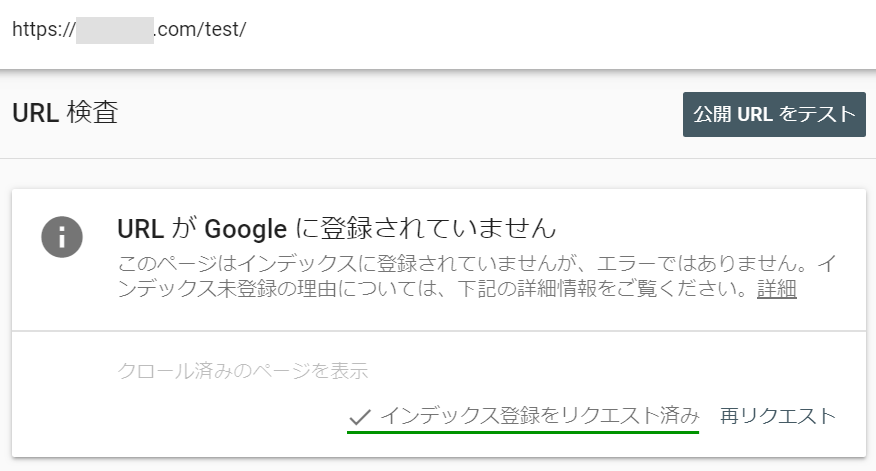
「URLがGoogleに登録されていません」とメッセージが出ますが、
インデックス登録がリクエストできているので問題ありません。
以上でインデックスのリクエストは完了です。
ちなみに運営が長いブログ記事なら
すぐにインデックスされるようになるので、
URL検査で以下のようなメッセージが出てきます。
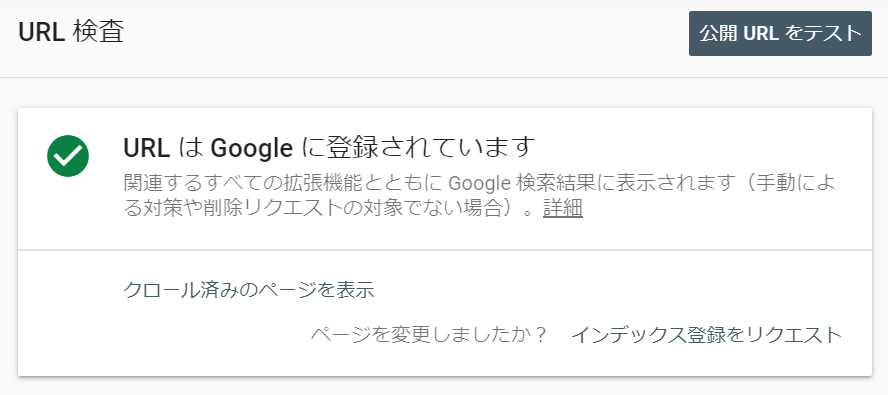
ただ、いちいちサーチコンソールを開いて
URL検査をするのも面倒な話です。
なので、もう少しカンタンに
インデックス登録を確認する方法について、
次の項で解説していきたいと思います。
インデックスの確認方法

URL検査でリクエストした記事が
インデックスされているかを確認したい時は、
GoogleやYahooで
URLの前に『site:』と入力して検索してみましょう。
たとえば以下のような感じです。
https://◯◯◯.com/test/

site:https://◯◯◯.com/test/
これで検索してみてください。
インデックス登録されていれば、
記事が検索結果に表示されるはずですよ!
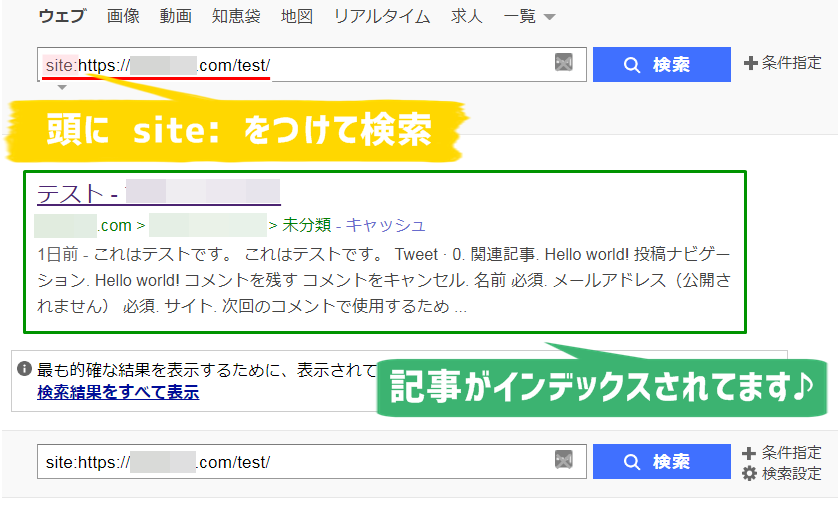
URL検査で確認するよりも楽なので、
ぜひ、この方法を試してみてくださいね!
それでもインデックスされない時は…

寝ても覚めても
一向に記事がインデックスされない…。
実はこういう状況に陥ることはよくあります。
その時に考えられる原因は2つ。
- すでに同じ情報が飽和している
- 記事の質が低い
僕の経験上、
記事がインデックスされない原因は
たいていこの2つが原因です。
どちらもGoogleからすると
検索エンジンに載せる必要がないからです。
Googleの理念は、
良質なコンテンツを即ユーザーに届けられる
世界一使いやすい検索エンジンになることです。
価値提供ができない質の低い記事や
情報が被っている記事をこれ以上増やしたくない。
つまり、そういった記事は
インデックスしたくないわけです。
なので、いつまで経っても
記事がインデックスされない時は、
- 他の人と似た記事になってないか?
- 質の低い記事を書いてないか?
をチェックするようにしましょう。
この2つをクリアしていれば、
基本的に記事はインデックスされるはずです。
ぜひ参考にしてくださいね!














