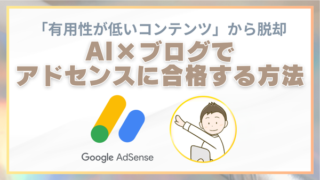※『@icloud.com』や携帯キャリアでのご登録はできません。
※『Gmail』『Yahooメール』がおすすめです。
※お預かりした個人情報は厳重に管理し、プライバシーを遵守いたします。
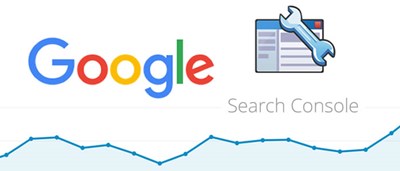
Search Console(サーチコンソール)は
Googleが提供している無料のWeb管理ツールです。
アフィリエイターの間では、
よく「サチコ」って呼ばれてますね。
サーチコンソールを登録すると、
以下のようなメリットがあります。
- トラブルの通知をしてくれる
- アクセスデータが確認できる
- サイトの検索ワードがわかる
サーチコンソールに登録しておくと、
WordPressブログ運営をしていく上で
色々と便利なので必ず設定しておきましょう。

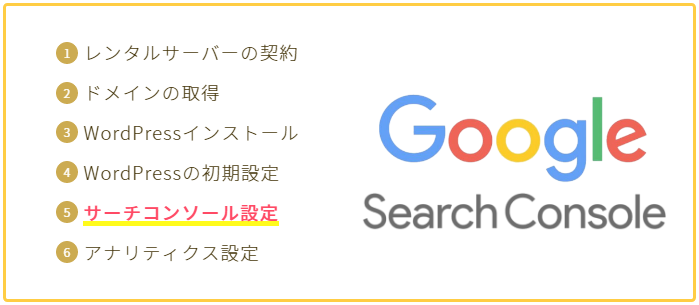
Search Consoleの設定方法
ではこれから、
サーチコンソールの設定方法について
手順を追って解説していきましょう!
まずはサーチコンソールにアクセスします。
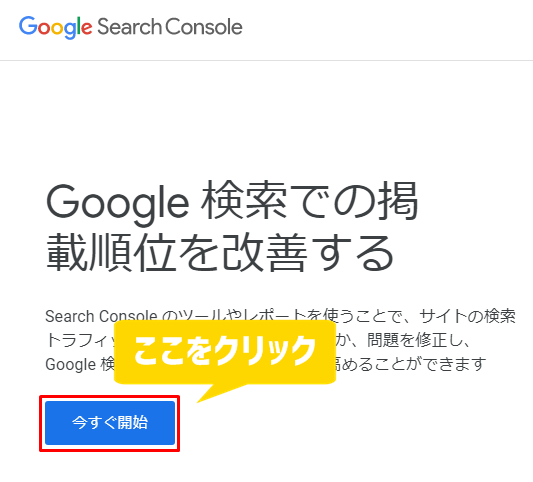
『今すぐ開始』をクリック。

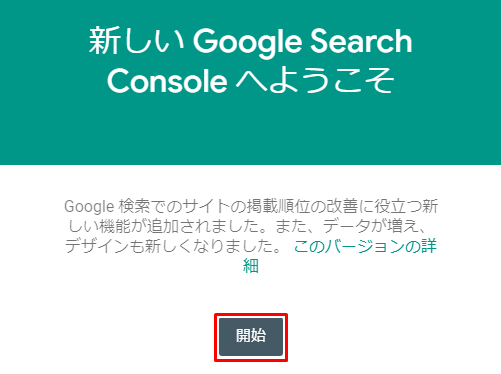
『開始』をクリック。

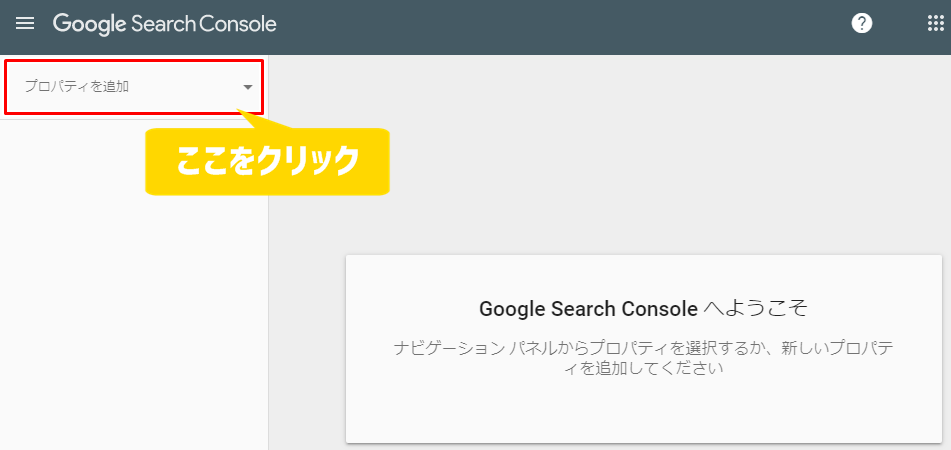
『プロパティを追加』をクリック。

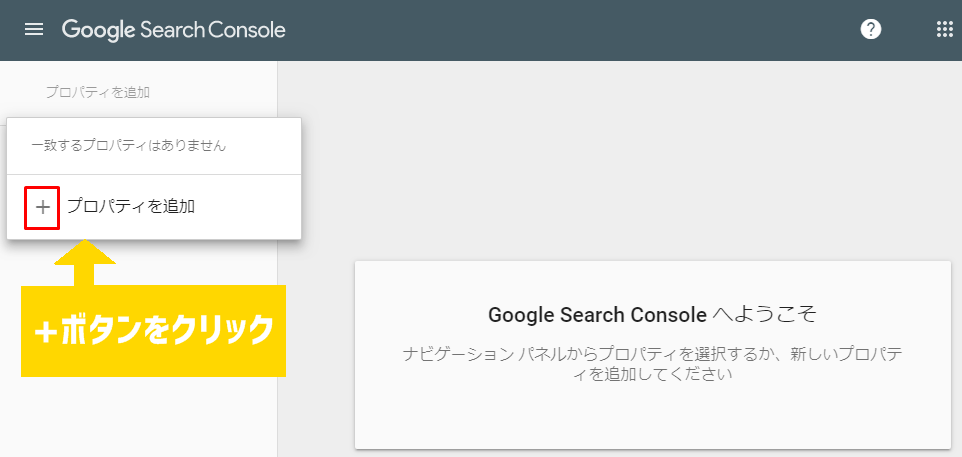
プロパティを追加の前にある
『+』ボタンをクリック。

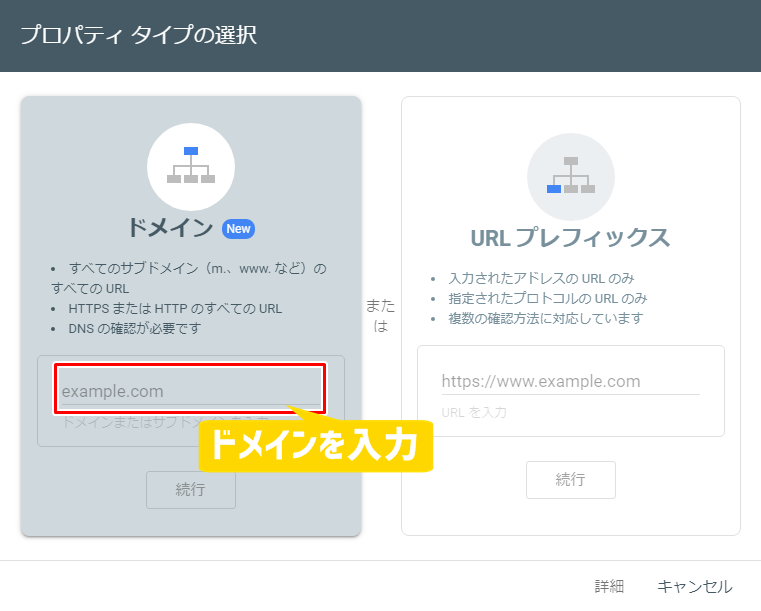
新グーグルサーチコンソールでは
プロパティタイプの選択ができます。
左のドメインの赤枠に
WordPressブログのURLを入力しましょう。
※「https://」は必要ありません。

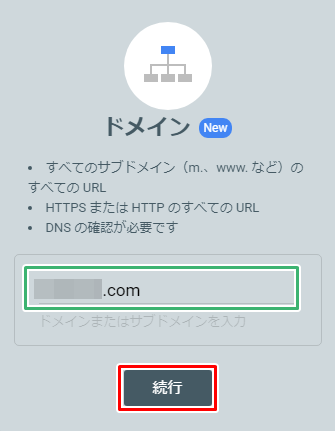
『続行』をクリック。

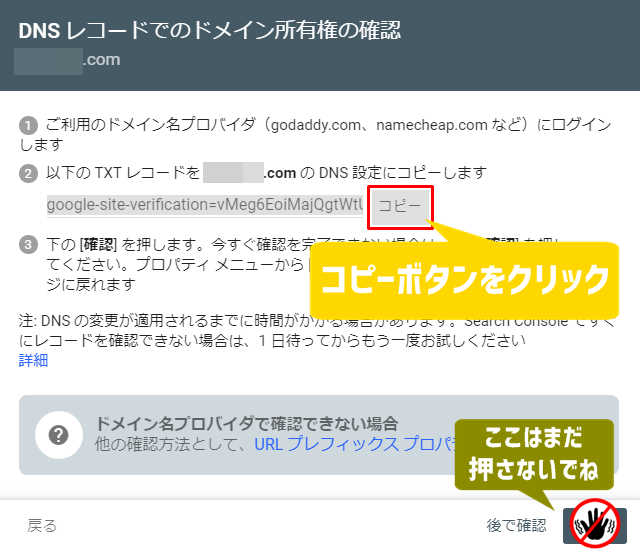
これからWordPressブログと
サーチコンソールを紐付けするために
TXTレコードをコピーして
サーバー側に貼り付けていきましょう。
まずは『コピー』をクリックします。
※後でまたこのページに戻ってくるので
そのままにしておいてくださいね!

ここからエックスサーバーに移動して
作業していきます。
別のタブを開いて
エックスサーバーにログインしましょう。
⇒エックスサーバーにログイン
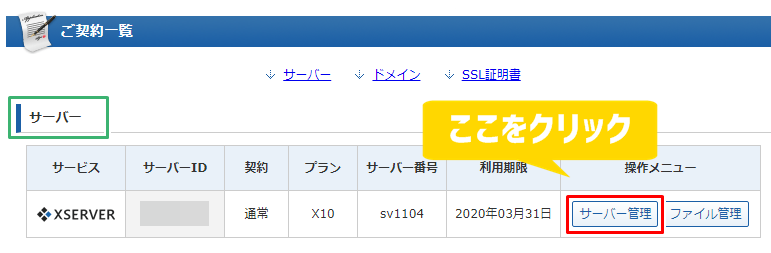
インフォパネルのサーバーご契約一覧から
『サーバー管理』のボタンをクリック。

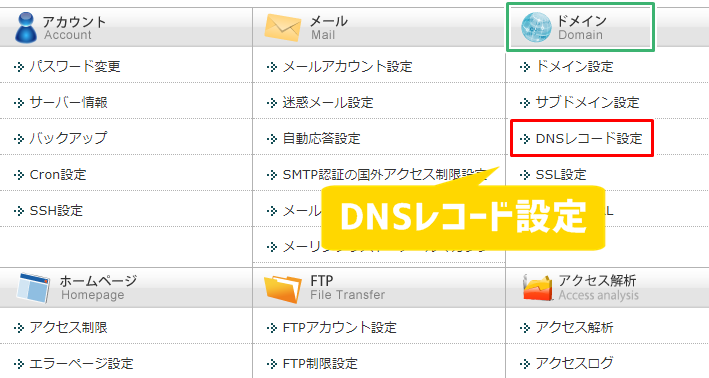
サーバーパネル内にある『DNSレコード設定』をクリック。

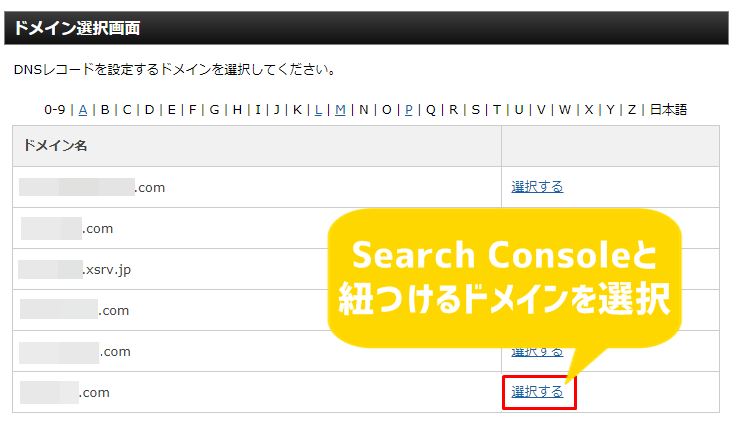
サーチコンソールを設定するドメインを選択します。

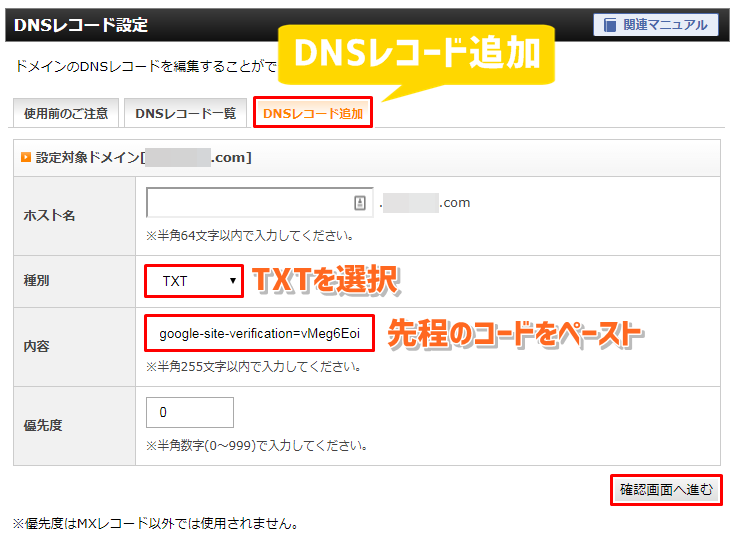
- ホスト名 ⇒ 空欄
- 種別 ⇒ TXT
- 内容 ⇒ TXTレコードをペースト
- 優先度 ⇒ 0
『DNSレコードを追加』タブを選択し、
上記のように設定したら『確認画面へ進む』をクリック。

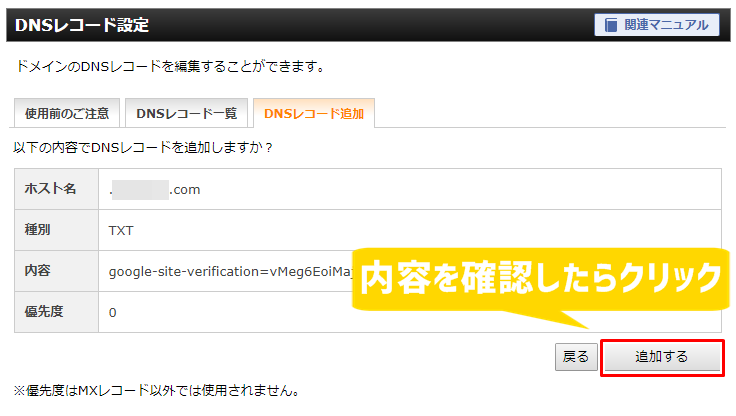
内容を確認したら『追加する』をクリック。

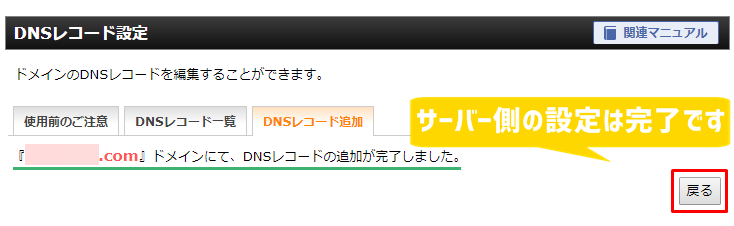
これでサーバー側での設定は完了です。
『戻る』をクリックして
先ほどのサーチコンソールの画面に移動しましょう!

こちらはサーチコンソールでの画面です。
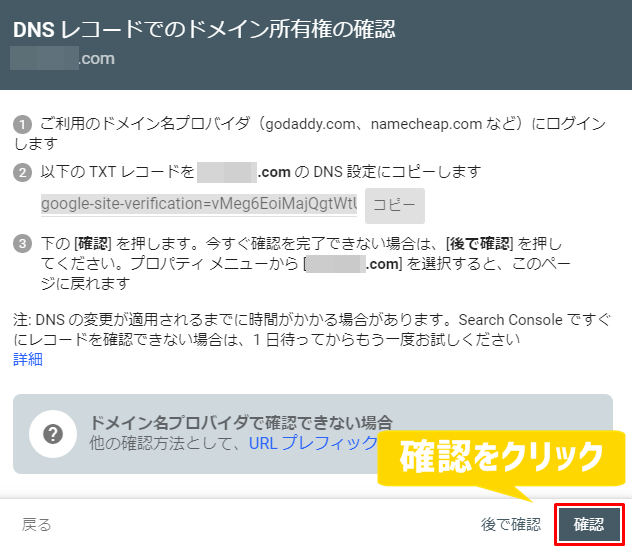
TXTレコードの貼り付けが完了したので、
ここでようやく『確認』をクリックします。

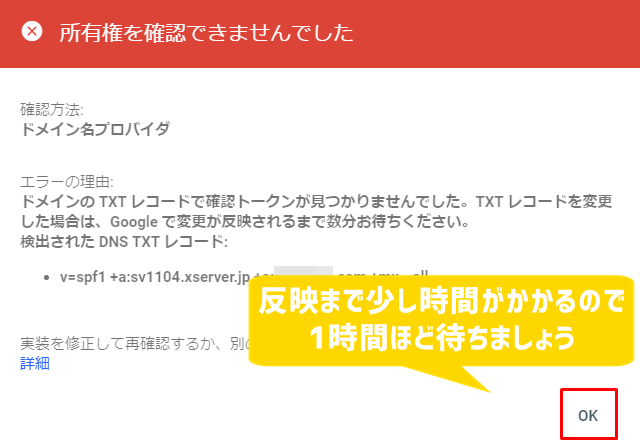
TXTレコード貼り付け直後は
まだ紐付けが反映されていないので
『OK』をクリックして待機しましょう。
※反映までは約1時間ほどかかります。

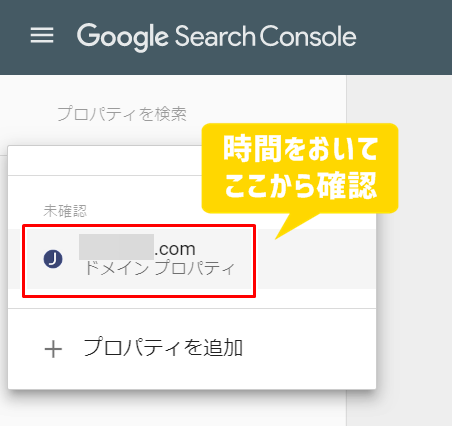
ある程度時間が経ったら
ドメインプロパティを確認してみましょう。

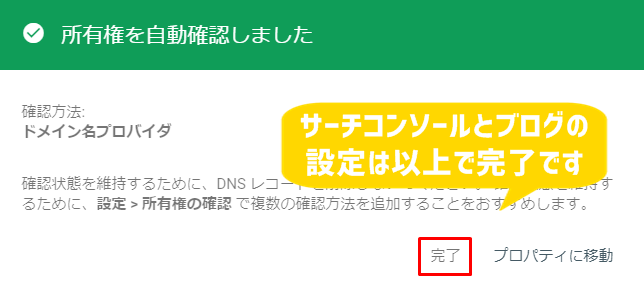
設定がうまくいっていれば
上記画像のようなメッセージが表示されます。
『完了』をクリック。

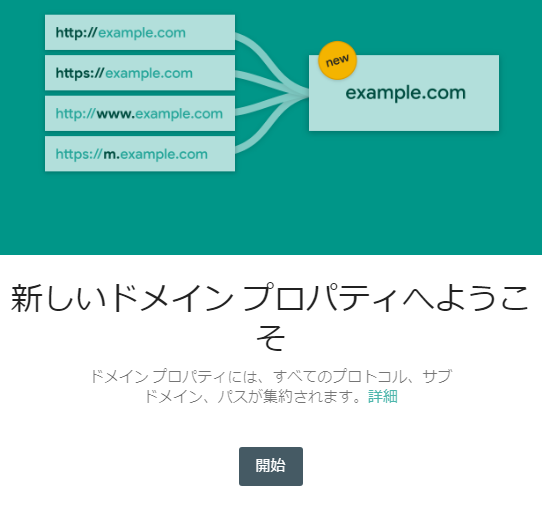
これでサーチコンソールの設定ができました。
次はサーチコンソールの必須設定である
『サイトマップ送信』ついて解説していきましょう!
サイトマップ送信の設定は
XML Sitemap & Google News
というプラグインを使います。
XML Sitemap & Google Newsの設定方法
ではこれから
XML Sitemap & Google Newsの
設定の手順を見ていきましょう。
設定手順は以下の通りになります。
- インストール
- 設定方法
- サーチコンソールとの紐づけ
ではひとつずつ解説していきます!
①インストール
①まずは『XML Sitemap & Google News』をインストールしていきましょう。WordPress管理画面の左のメニューから『プラグイン⇒新規追加』を選びます。
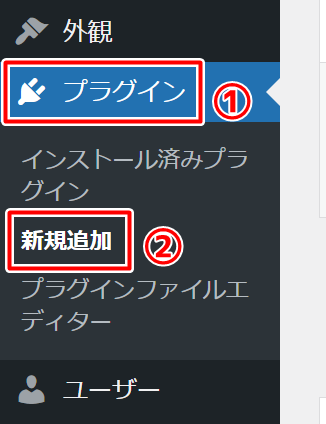

②右上の検索窓に「XML Sitemap」と入力し、『今すぐインストール』をクリックします。
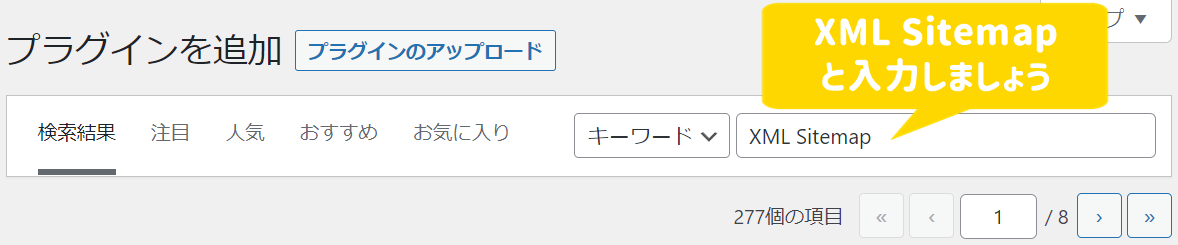

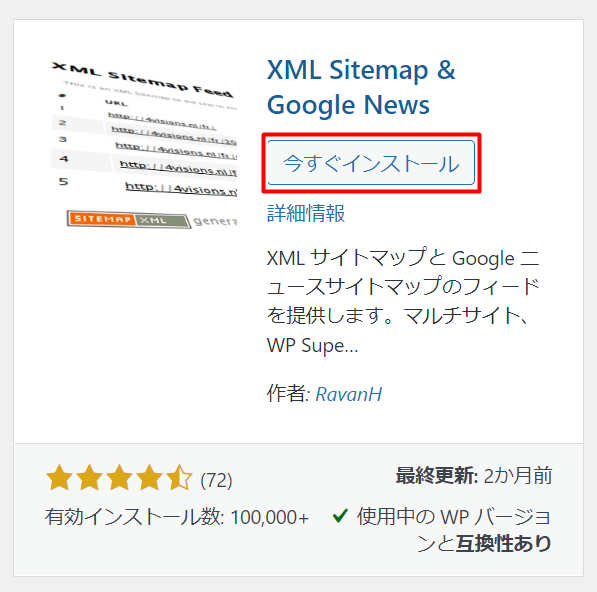

③有効化をクリックします。
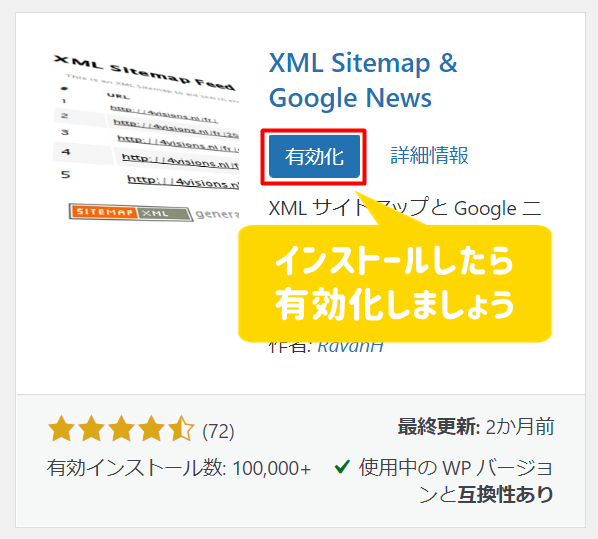

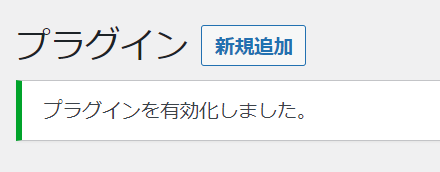
②設定方法
①WordPress管理画面の左のメニューから『設定⇒XML サイトマップ』を選びます。
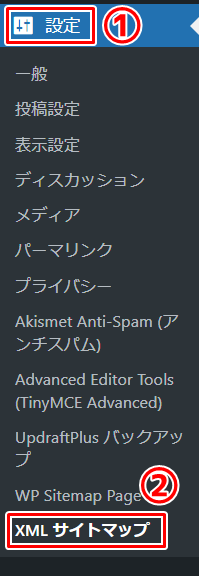

②『投稿タイプ』のタブを選択し、以下のように設定していきます。
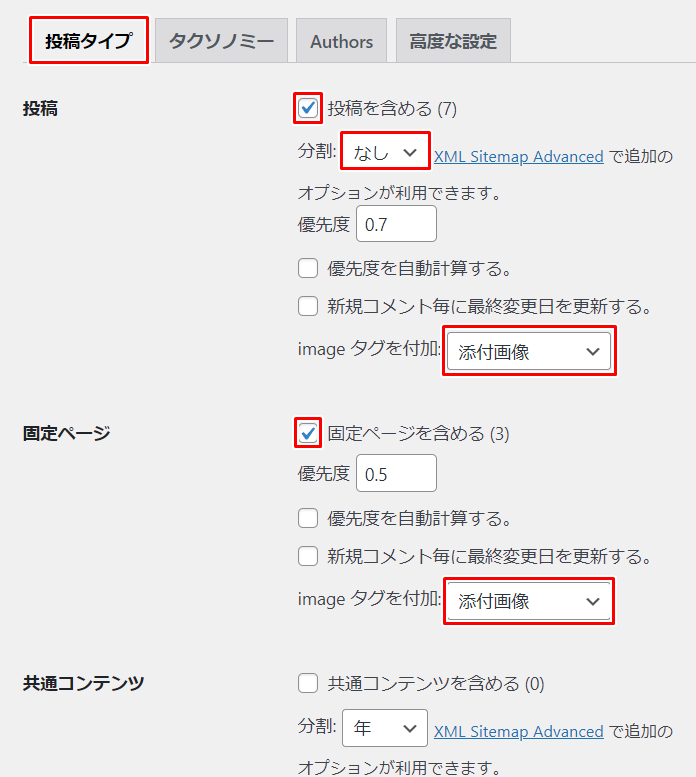
大事なのは赤枠の部分です!
- 『投稿』『固定ページ』は必ずチェック。
- 分割設定は『なし』
- imageタグを付加⇒『添付画像』
お使いのテーマによっては
『投稿』『固定ページ』の下に
各種項目が出てきますが、
基本的にはチェックを外しておいて大丈夫です。
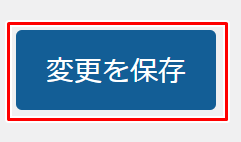
設定が終わったら画面下の
『変更を保存』をクリックしましょう。

③次は『Authors』のタブを選択し、以下のように設定していきます。
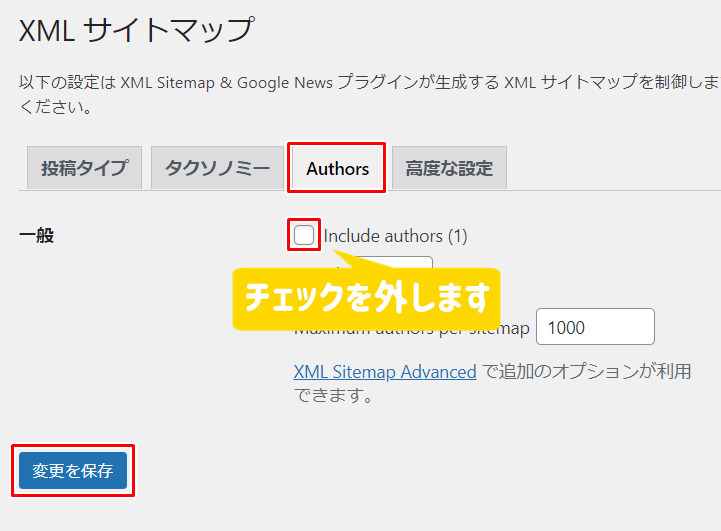
Include authorsのチェックを外して
『変更を保存』をクリックしましょう。
authorは『著者ページ』のこと。
普通はクローラーに送るサイトマップとして
重要視してないケースがほとんどなので、
ここではチェックを外しています。

③次は『高度な設定』のタブを選択し、XML SitemapのURLを確認しましょう。
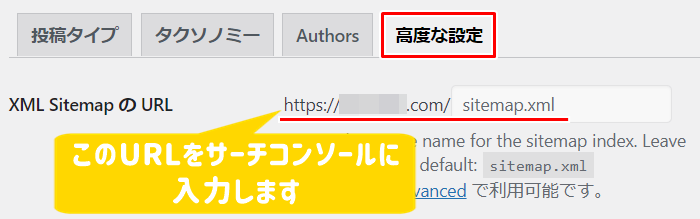
ここまで確認できたら、
次はサーチコンソールを使って
サイトマップをGoogleに送信していきましょう。
③サーチコンソールとの紐づけ
①WordPressとは別のウインドウでサーチコンソールを開き、『サイトマップ』をクリックしましょう。
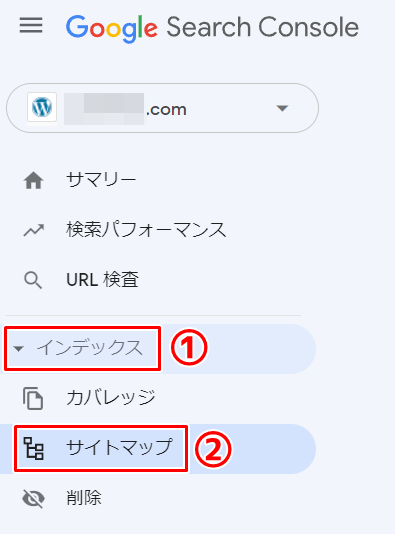

②『サイトマップ』を開いたら、URLを入力して送信します。
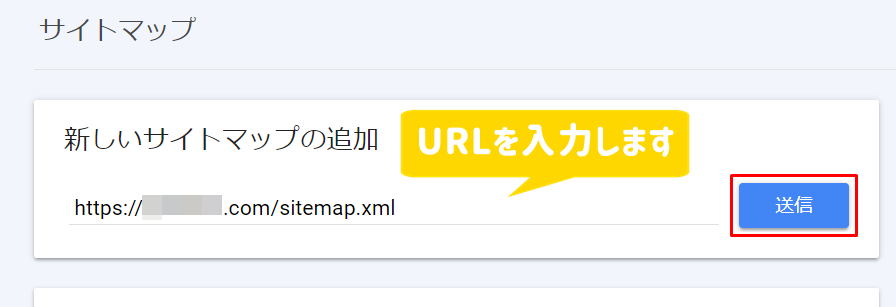
入力部分が『sitemap.xml』だけでOKの場合もあります。
最終的に
トップページのURL/sitemap.xml
という形になればOKです。
上記の場合なら
https://○○○.com/sitemap.xml
みたいな感じですね。
最後に『送信』をクリックしましょう。

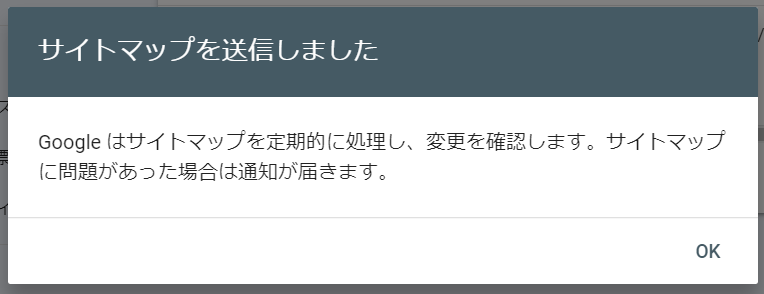
『OK』をクリックしましょう。

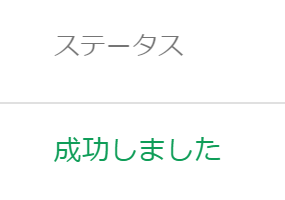
ステータスが「成功しました」になれば完了です。
お疲れさまでした!
XML Sitemap & Google Newsの設定は以上です。
最後に
今回はサーチコンソールの設定でしたが、
おそらくブログ初心者だと
今回の作業が何のために行っているのか
ピンと来ないかもしれません。
ただ、この手順通りに設定しておくだけで
検索エンジンがブログの更新情報を
滞りなく拾ってくれるようになり、
サーチコンソールを通して
我々は色んな情報が得られるのです。
もちろん最初から
すべてを理解しようとする必要はありません。
サーチコンソールの役割や使い方については
徐々に覚えていくようにしましょう!
サーチコンソールはブログ運営と共に
徐々に理解を深めていくものなので、
そこは焦らずにやっていってくださいね!