
WordPressが設置できたら、
サーバーとFTPソフトと連動させておきましょう。
FTPはFile Transfer Protocolの
頭文字を略したもので、
意味はファイル転送プロトコルとなります。
FTPソフトは基本的に
パソコンからデータを
アップロードする時に使います。
FTPとサーバーを連動させておけば、
何かトラブルが起きた時に
FTP側から修復させることができるため、
いざという時に便利なツールなんですね。
初心者のうちは、
FTPを使う頻度も少ないと思います。
ただ、ブログ運営をするなら
導入しておくべきソフトなので、
忘れずに導入しておくことが大切です。
ではまず、
エックスサーバーとFFFTPの
設定から紹介していきましょう!
エックスサーバーとFFFTPの連動
ここでは、エックスサーバーと
FFFTPを連動させる手順を解説していきます。
①FFFTPのインストールについては、こちらの記事を参考にしてください。

上記リンク先の動画で
FFFTPの連動までを動画で解説しています。

②FFFTPを起動させ、ホスト一覧というウィンドウから、『新規ホスト』をクリックします。


③下記を参考にホストの設定を記入していきます。設定後、OKをクリックします。
エックスサーバー契約時に返信されるメール
『Xserverサーバアカウント設定完了のお知らせ』
(下の画像)に記載されている内容から
ホストの設定をいきましょう。
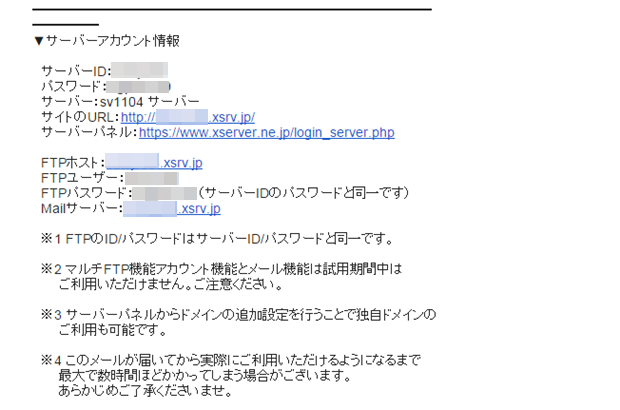
- ホストの設定名:
好きな名前を入力してください。 - ホスト名(アドレス):
設定完了メールに記載されている「FTPホスト」を入力。 - ユーザ名:
設定完了メールに記載されている「サーバーID」を入力。 - パスワード/パスフレーズ:
設定完了メールに記載されている「パスワード」を入力。 - ローカルの初期フォルダ:
特に入力する必要なし。 - ホストの初期フォルダ:
特に入力する必要なし。
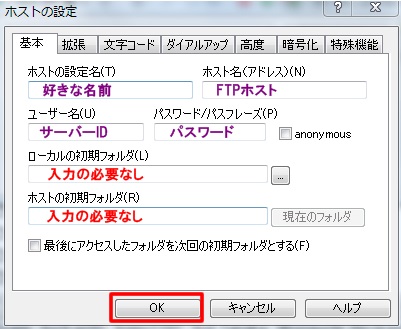

④先ほど設定したホストが選択されているので、接続ボタンをクリックします。


⑤無事に接続が完了すると、右の領域にFTPサーバーのファイル一覧が表示されます。
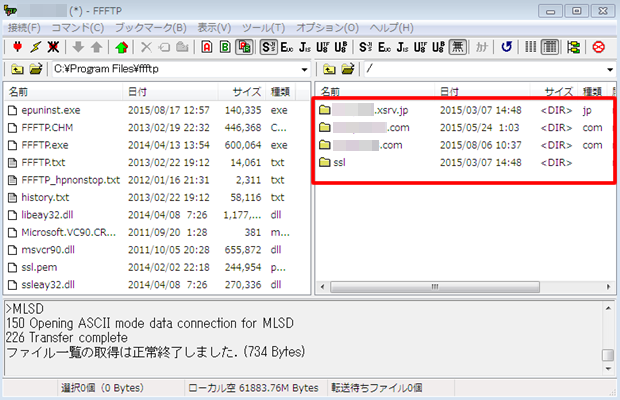
以上で設定は完了です。
これで、エックスサーバーと
FFFTPを無事に連動させることができました。
FFFTPを使ってファイルをアップロードする方法
ここでは、FFFTPを使って
ファイルをアップロードする
方法についてみていきましょう。
①FFFTPを開いてアップロードしたいサイトを選択します。
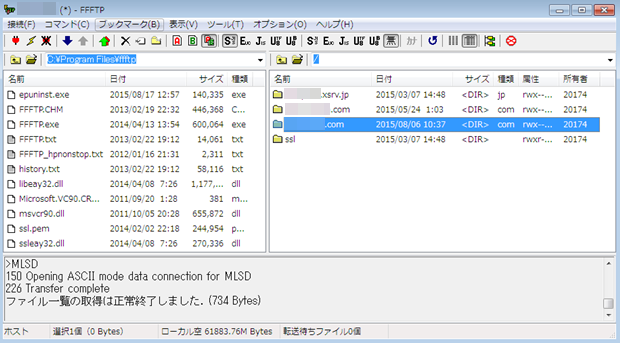

ブログで公開したいファイルのアップロード先は
『ドメイン名→public_html』となります。
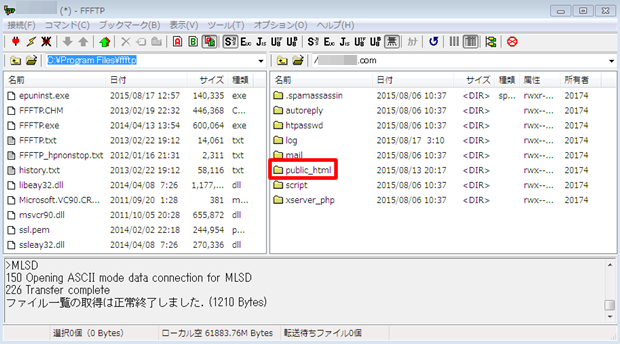
PCの中に入っているファイルなどを
ブログにアップしたい時は
FFFTP内の『public_html』に入れることで、
サーバーのデータが上書きされて
ファイルがブログ(サイト)上に反映される
ということですね。

②今回はPCのデスクトップ上にある『1234.jpg』というファイルを、サイト内の『public_html』上にアップロードしてみましょう。
まずは、
FFFTP画面右側の『public_html』を
ダブルクリックして開いておきましょう。
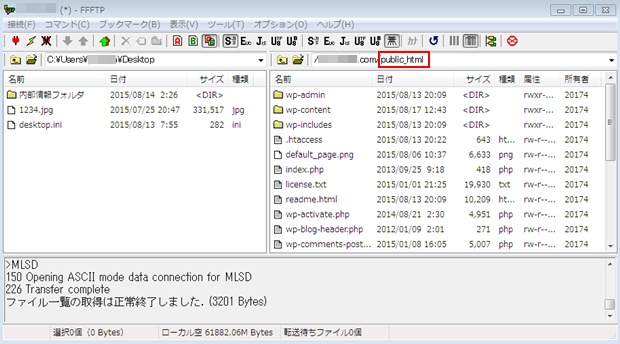

③左上のフォルダマークから『C→Users→ユーザーネーム→Desktop』と進み、デスクトップ上にあるファイルを表示させましょう。
『1234.jpg』を選択し、上向きの『↑』をクリックします。
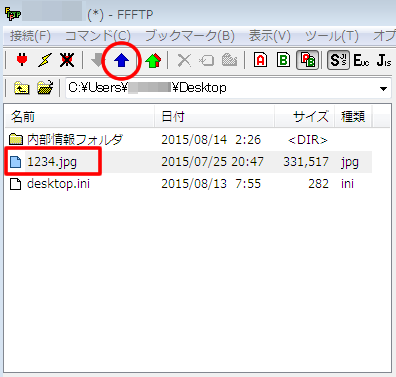

④下の欄に『ファイルの取得は正常終了しました』とメッセージがでて完了です。
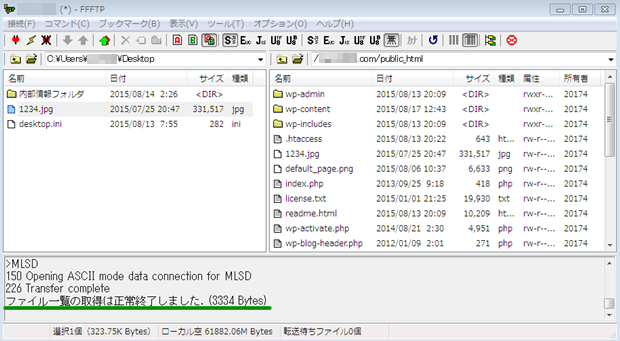

⑤右側の『public_html』内に無事アップロードされ、このように『1234.jpg』のファイルが反映されていることがわかります。
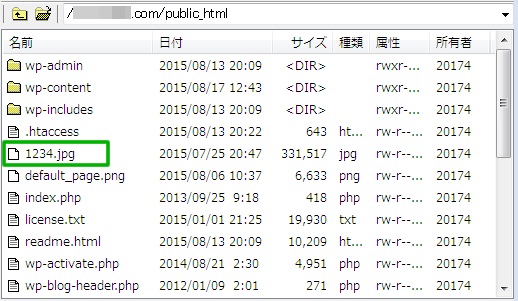
ということで、
FFFTP経由でのブログへの
ファイルアップロードの方法は以上となります。
基本的にはこのような感じで、
FFFTPからブログにファイルをアップロードしたり
ブログ(サイト)のバックアップをしたりできます。
ブログがバグった時など、
違うところから修正できる手段があると
何かあった時に助かるということですね!
初心者の時だと、
少しややこしく感じるかもしれませんが、
最初はそれほど活用する機会もないと思います。
ですが、いざという時に役に立つので、
とりあえずFTPとサーバーの連動は行っておきましょう!












