
※『@icloud.com』や携帯キャリアでのご登録はできません。
※『Gmail』『Yahooメール』がおすすめです。
※お預かりした個人情報は厳重に管理し、プライバシーを遵守いたします。
ブログによくある吹き出しアイコン。
ブログ記事を読む際、
文章疲れを起こさないための
良いアクセントになってくれるので、
最近はよく見かけますよね。
今どきの有料テーマであれば、
大体付いている吹き出しアイコン。
でも、デザインが気に入らなかったり、
そもそも吹き出しがない場合もあるでしょう。
そんな時に紹介したいのが、
『Word Balloon』
というプラグインです。
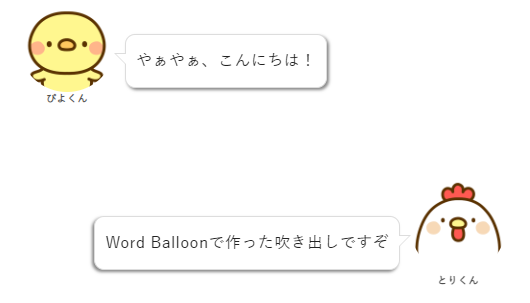
上の会話はWord Balloonで作ったもの。
- 『Gutenberg』
- 『Classic Editor』
両方に対応しているので、
ワードプレス使用者なら誰でも使えます。
設定も非常にカンタン!
直感的に使える優れものなので、
今回は吹き出しプラグインでイチオシの
Word Balloonについて解説していきましょう!

目次
Word Balloonをインストールしよう
Word Balloonをする前に
以下のものを準備しておきましょう。
【用意するもの】
- アバター画像(PNG・JPG)
吹き出しに使うアバター(キャラ)画像を用意します。
ポイント
- 正方形の画像
- サイズは150×150px程度
正方形でないとアバターがズレるので、
PhotoScape等でサイズを合わせておきましょう。
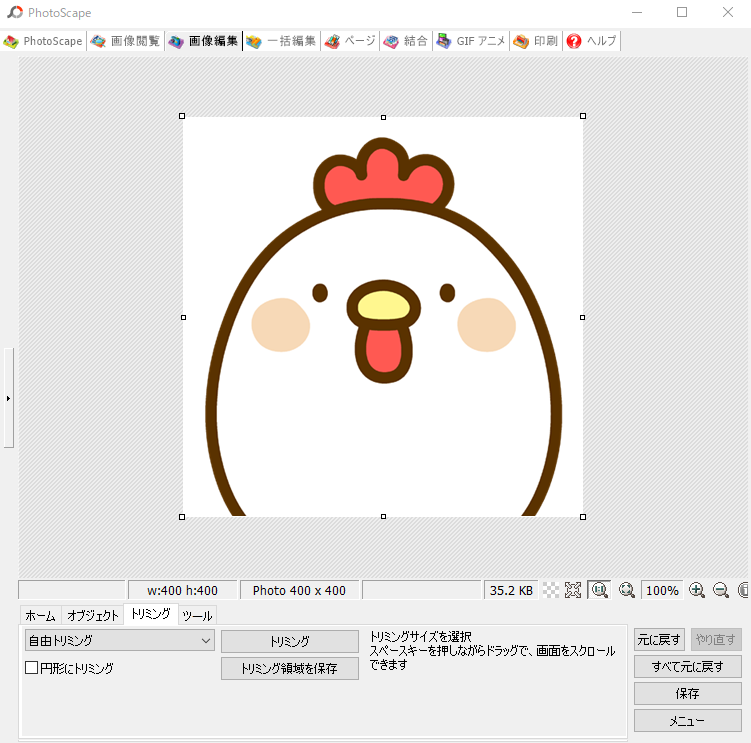
PhotoScapeでトリミングが便利!

画像が用意できたら、
あとは手順通りにやっていけば
1-2分で設定できるでしょう!
1.Word Balloonをインストールしましょう。
『プラグイン』⇒『新規プラグインを追加』と進み、
「Word Balloon」で検索しましょう。
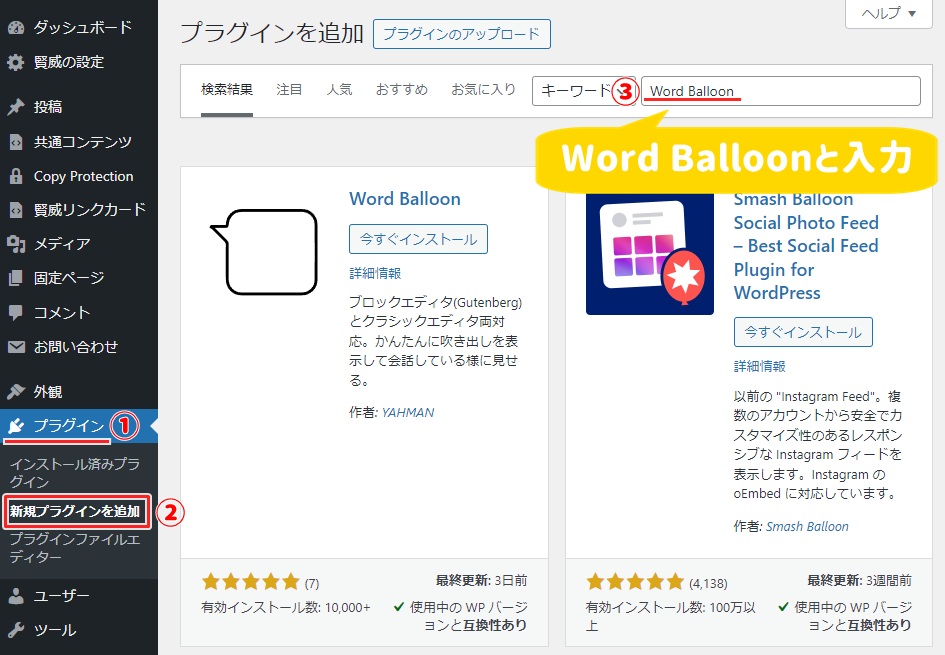

『今すぐインストール』をクリック。
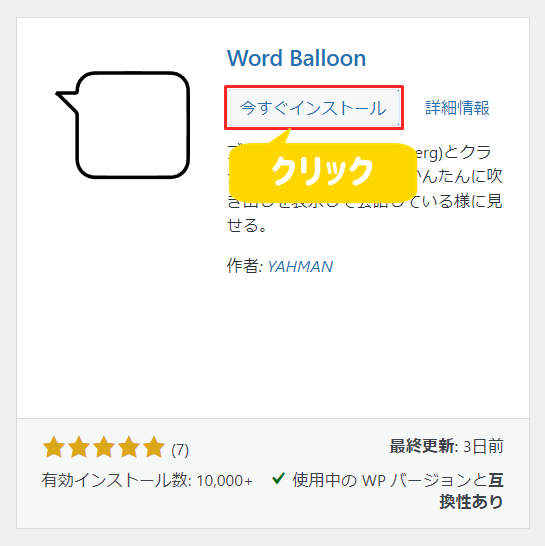

『有効化』をクリック。
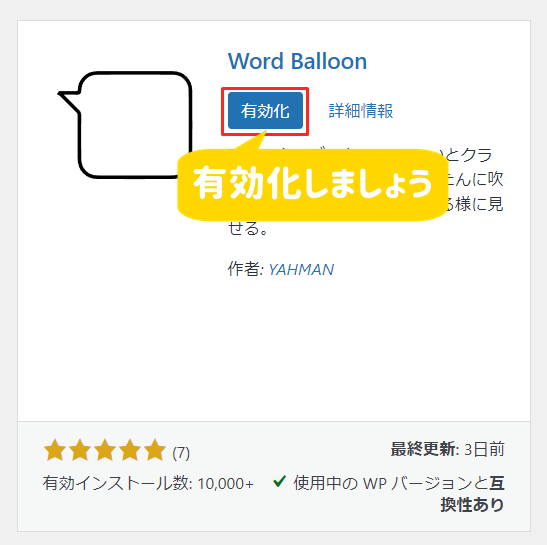

以下のようになればOKです。
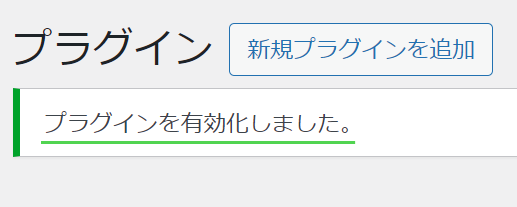
2.アバター登録をしましょう。
ワードプレスの管理メニュー『設定』から
『Word Balloon』を選択しましょう。
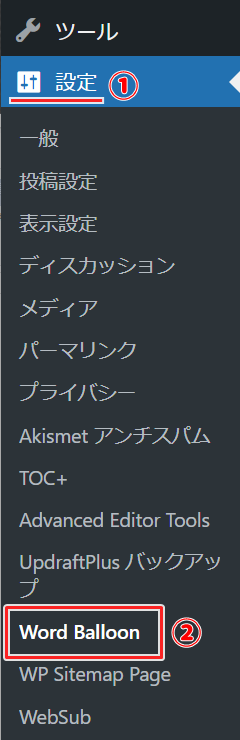

まずは画像を設定しましょう。
『画像を選択』をクリック。
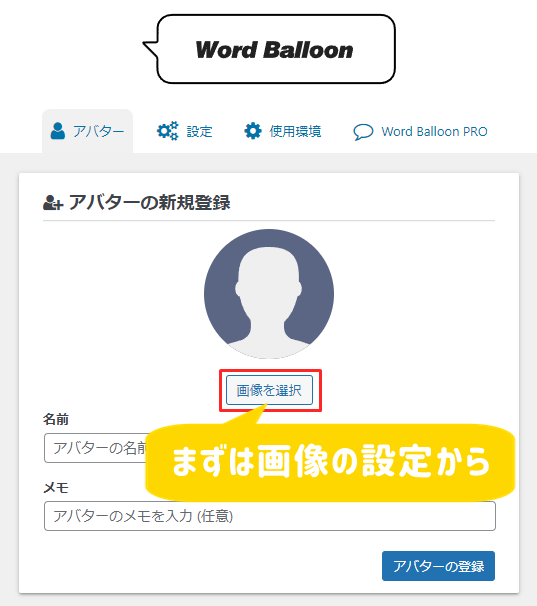

『ファイルをアップロード』で画像を追加。
予め用意した画像をアップロードしましょう。
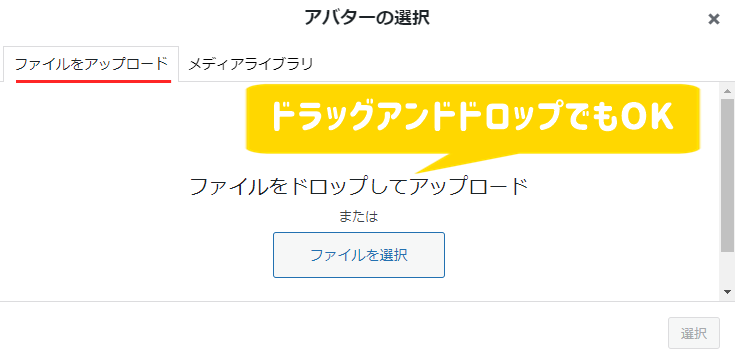

画像が追加されたら『選択』をクリック。
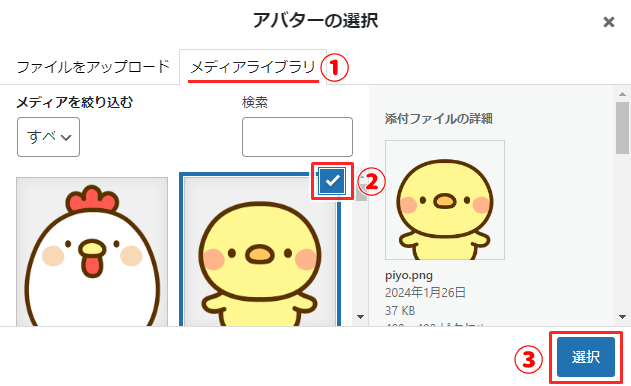

名前をつけて『アバターの登録』をクリック。
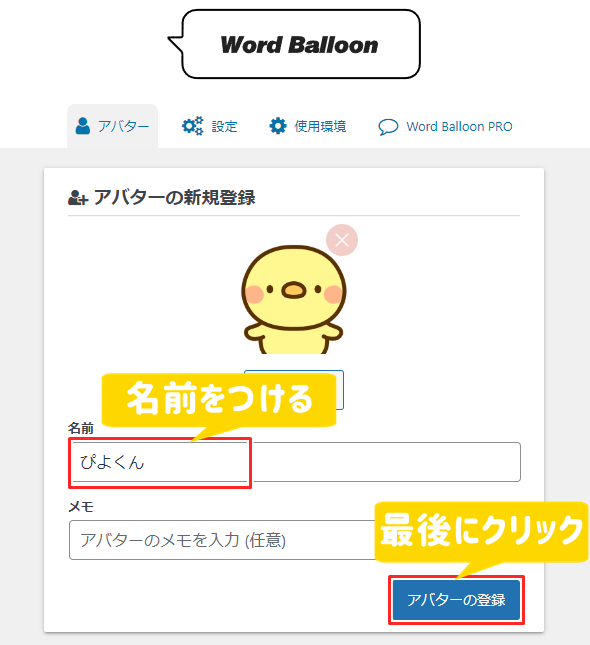

このようにアバターのリストに追加されていればOK!
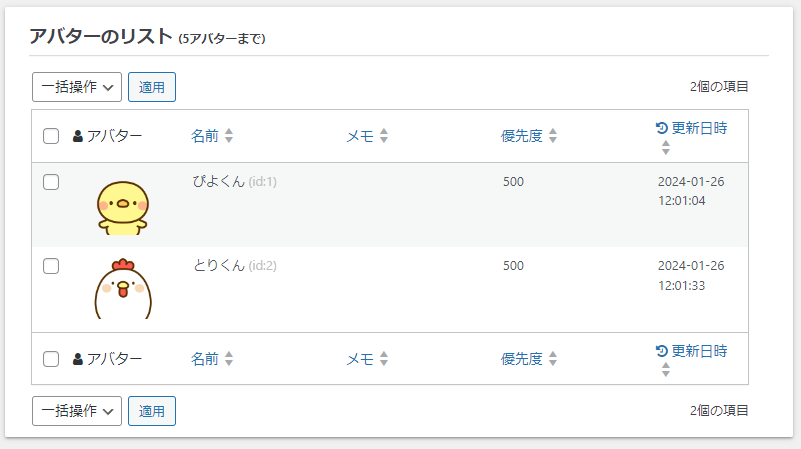
これでWord Balloonの設定は完了です!
Word Balloonで吹き出しを作ろう
では実際にWord Balloonで
記事に吹き出しを入れてみましょう。
※Classic Editorでの設定となります
ワードプレスの記事作成画面を開くと、
Word Balloonの吹き出しアイコンが追加されています。

吹き出しを入れたい場所にカーソルを合わせ、
こちらのアイコンをクリックしましょう。

するとこのようなウィンドウが開きます。
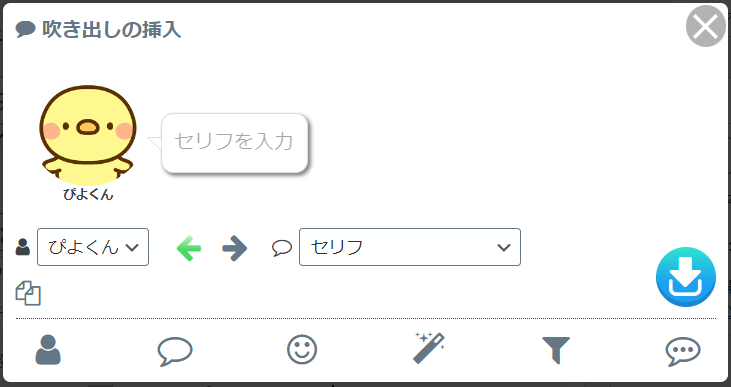
ここではセリフやキャラの選択、
左右の振り分け等の設定ができます。

入力が終わったら、
最後に挿入ボタンをクリックしましょう。
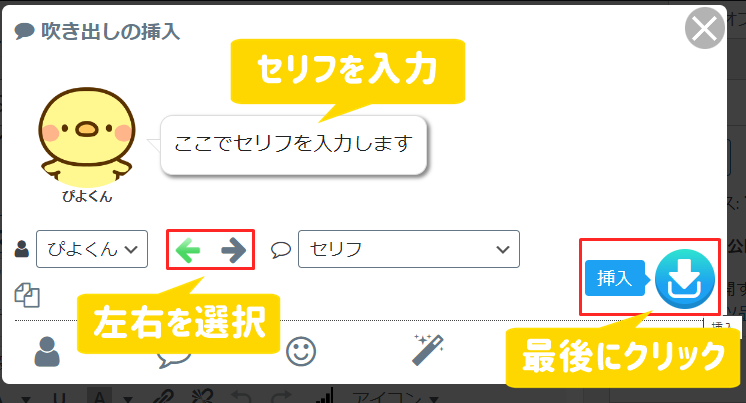

すると以下のようにコードが表示されます。
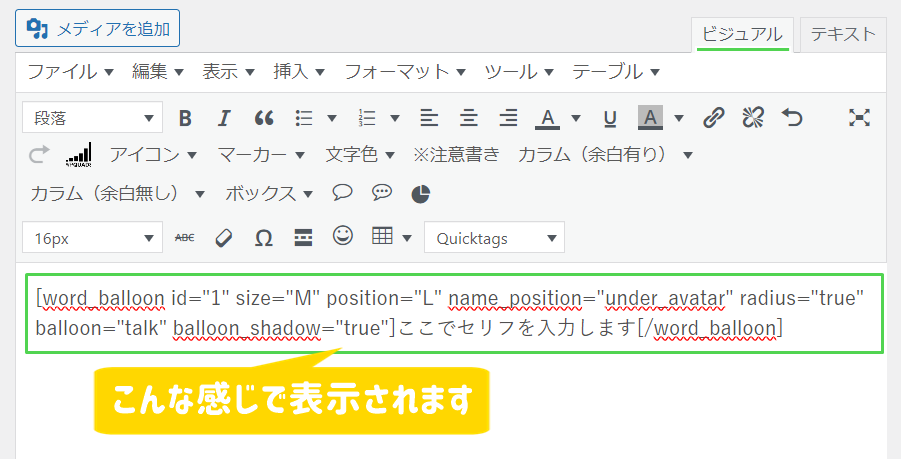

プレビューで確認してみましょう。
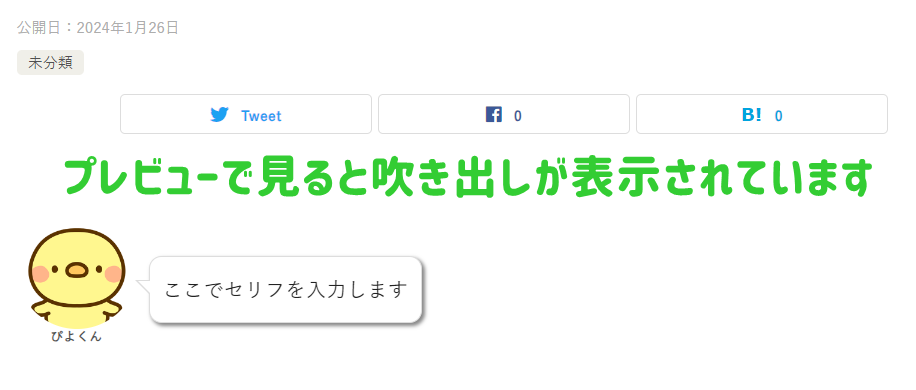
色々カスタマイズしてみよう!
ちなみにWord Balloonでは、
お好みで色んなカスタマイズができます。
たとえば、
キャラに感情を付け足せる
かわいいアイコンなんかもあります。
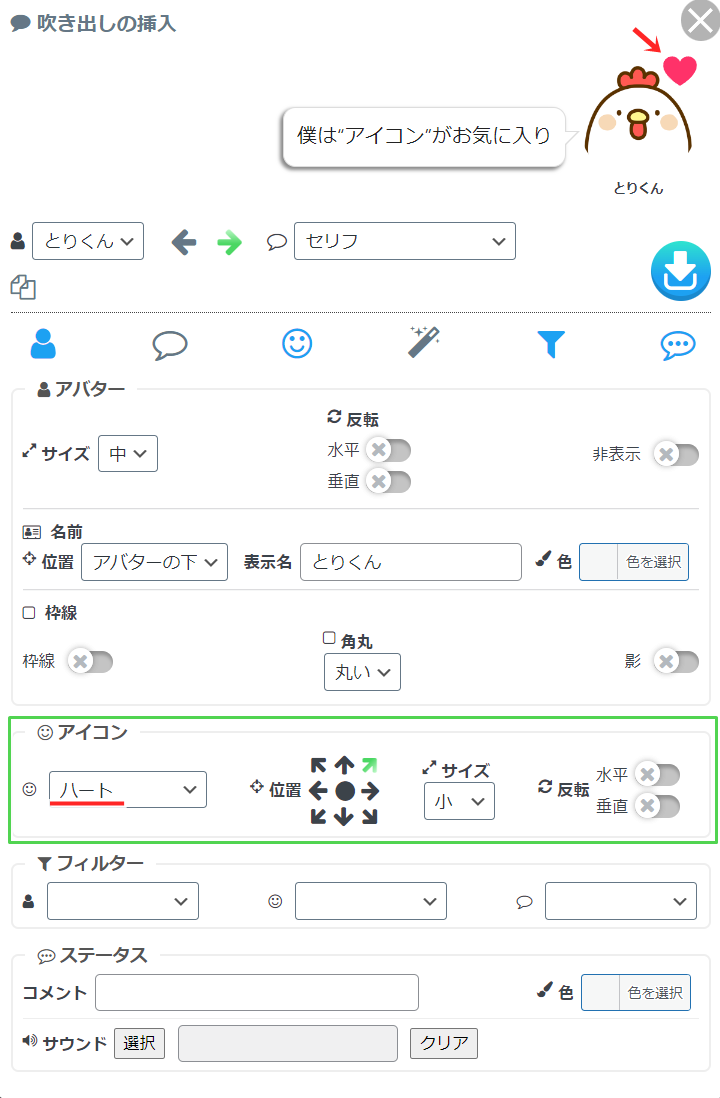

こんな感じですね!
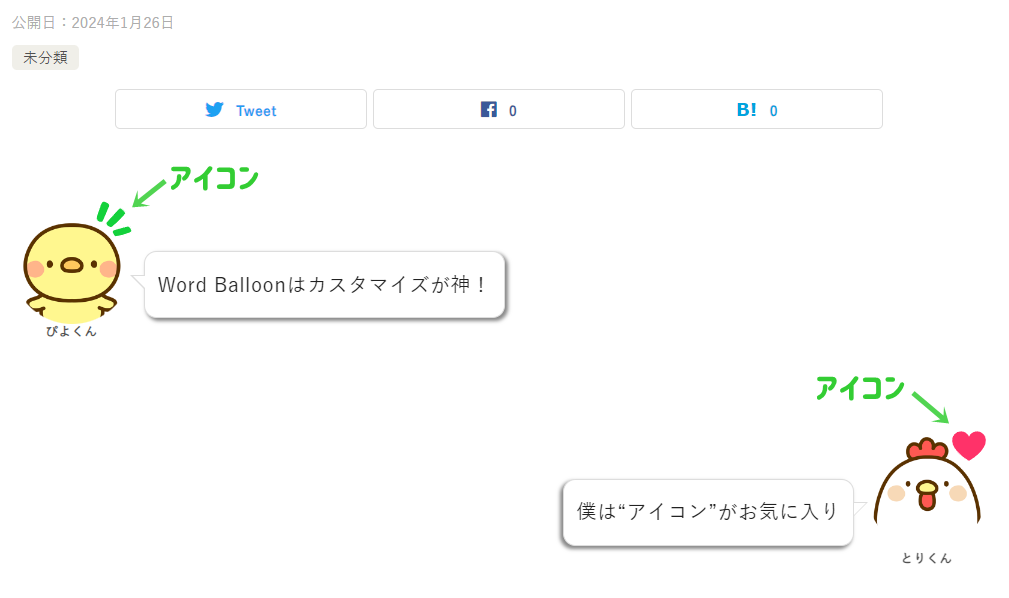
こちらは直感的に扱えるので
色々と試してみていただければと思います。
詳しい使い方については
こちらを参照になさってくださいね。
Word Balloonの使い方は以上です!
吹き出しを上手に使うコツ

ブログに吹き出しアイコンを使うと
ちょっとしたアクセントになり、
見た目も少し華やかになります。
といっても、
その使い方にもセンスが出ます。
そこで吹き出しを上手に使うコツを
ここでは3つ紹介したいと思います。
そのコツとは
- 連続して使い過ぎない
- セリフは短めがおすすめ
- 読者の共感を表現する
というもの。
それぞれ解説していきましょう!
①吹き出しは連続2つまで
吹き出しは2つ以上連続して使うと
ちょっとクドい感じになるんですね。
たとえばこんな感じです。

このような吹き出しの連続使用は
冗長な印象が残りますし、
何より無駄なスクロールを増やします。
もちろん、
時々使う分には問題ありません。
ただ、基本的な使い方として、
吹き出しの連続使用は
控え目の方がスマートに映るでしょう。
吹き出しは連続2つまでがクール
こちらをぜひ覚えておいてください。
②吹き出しのセリフは短めがおすすめ
吹き出しに使うセリフは
基本的に短めがおすすめです。
そもそも吹き出しというのは、
長い文章が続いた時の
箸休め的な存在として活きるからです。
その箸休めが長ったらしいと、
吹き出しの効果も半減してしまいます。

このようにセリフが長いと
非常に圧迫感が出てしまいます。
吹き出しは
楽譜で言う『休符』みたいなもの。
リズムよく文章を読み進めるための
『間』を作るためのものなんですね。
なので基本的に、
セリフは短い方がおすすめです。
③読者の共感を得る
吹き出しで意識すべきことは、
読者の共感を得るということです。
つまり、
読者の感じていることを
吹き出しのキャラに代弁させる
ということ。
読者は常に客観的な立場で
情報を受け取っています。
そこで受け取る情報が一方通行だと、
やっぱり疲れちゃうんですね。
なのでそんな時は
読者と会話をしてるような感じで
吹き出しを使うとホッとするもの。

このように読者が思ってそうなことを、
吹き出しで代弁してあげてみてください。
読者とのグッと距離が近くなって
読みやすいと感じてもらえるはずです。
ということで、
ブログで吹き出しを使う時は
- 連続して使い過ぎない
- セリフは短めがおすすめ
- 読者の共感を表現する
この3つを押さえておきましょう!
吹き出しはこれだけでも
センスよく使えるようになりますよ!














