
今回は、
パソコンの画面をキャプチャーして
スクリーンショットを保存できる
『Rapture』という
無料ソフトの紹介をしていきましょう。
キャプチャーとは、
現在画面上に映っている物を
そのまま画像として保存すること
を言います。
キャプチャー画像は、
『スクリーンショット』とも呼ばれます。
よく「スクショする」という言い方もするので、
ぜひこの機会に覚えておくと良いでしょう。
ブログを始めとするネットビジネスでは、
キャプチャー画像を使用する機会がとても多いので、
おにぎりアイコンが特徴の『Rapture』を使って
作業を簡略化できるようにしておくと良いですね。
Raptureの設定方法
それでは実際に、
Raptureをインストールしてみましょう。
①下のリンクから、Raptureのダウンロードページを開きましょう。

②『このソフトを今すぐダウンロード』をクリックします。

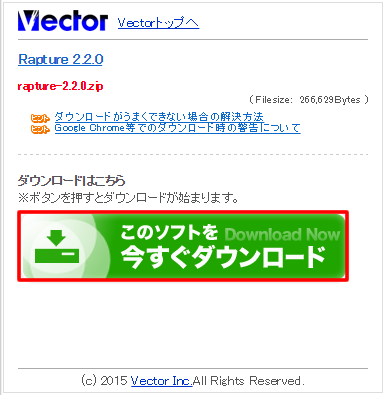
Raptureのzipファイルがダウンロードされます。

③ダウンロードしたファイルから『Rapture』を開きましょう。
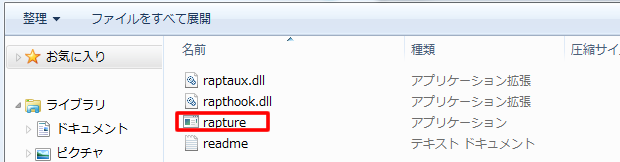
zipファイルなので
右クリックで『すべて展開』をクリックします。

ダウンロードしたものは
基本的に『ダウンロード』フォルダ内にあります。
左下のスタートメニューから
PC⇒ダウンロードへと進んでみてくださいね。
以下のような感じでやってみましょう。
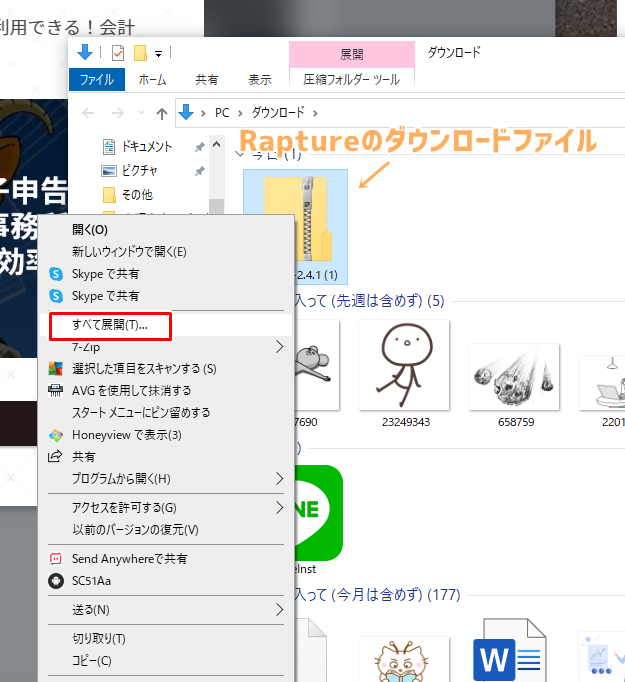

④無事に『Rapture』のファイルが解凍できれば、おにぎりマークのアイコンをデスクトップのタスクバーにドラッグ・アンド・ドロップしましょう。
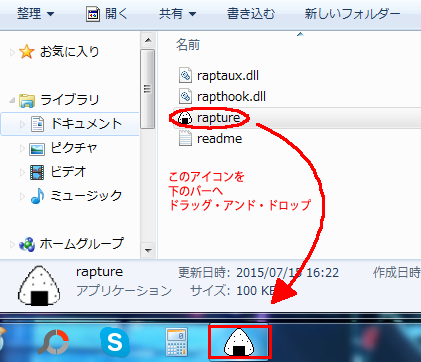
タスクバーにおにぎりのアイコンが表示されれば完了です。
Raptureの使い方
Raptureの使い方はとても簡単です。
①保存したい画像をパソコン画面に表示させたら、一番下のタスクバーに表示されているおにぎりのアイコンをクリックします。
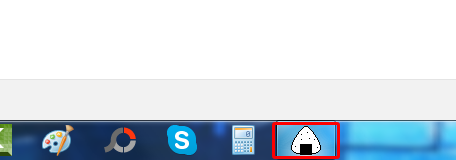

②すると、ポインタが横に小さなおにぎりアイコンがくっついた十字ポインタに変更されるので、画面上で保存したい部分を十字ポインタで範囲選択しましょう。

選択範囲の起点を決め、
選択範囲の終点までポインタを動かします。

試しにGoogleのトップページを範囲選択すると、
切り取った部分が別ウィンドウで開きます。
以下のような感じですね。
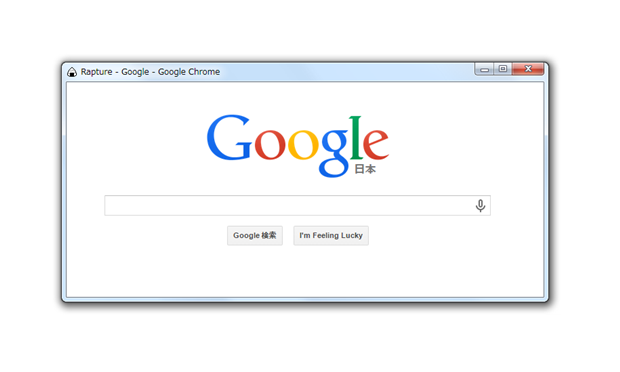

③保存した画像がうまく設定できたら、右クリックで『ファイル→保存』を選択して完了です。
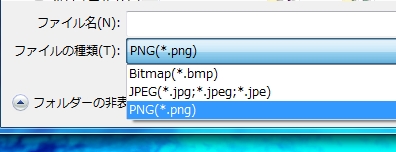
そのまま保存すると『bmp』ファイルになるので、
ファイルの種類を『JPEG』か『PNG』にしましょう。
設定でファイルの種類を変更しておこう!
上記でお伝えした通り、
ファイルの種類は『JPEG』か『PNG』にしておきましょう。
『bmp』ファイルは
一般的なやり取りでは使用しません。
とはいえ、毎回手動で変更するのは面倒です。
なので『右クリック⇒設定』で
デフォルトの保存形式を変更しておくと楽ですよ。
ちなみに僕のおすすめは『PNG』です。

こんな感じで設定しておけばOKですね!

ということで、
キャプチャソフト『Rapture』の
設定&使い方の解説は以上になります。
動画の方でも使い方を解説しているので、
こちらもぜひ、参考になさってみてくださいね!
『Rapture』をダウンロードしておくと、
使いたい画像を保存する手間が
かなり簡略化されるのでとっても便利ですよ!












