
※『@icloud.com』や携帯キャリアでのご登録はできません。
※『Gmail』『Yahooメール』がおすすめです。
※お預かりした個人情報は厳重に管理し、プライバシーを遵守いたします。

サーバーを契約し、
ドメインの設定が完了したら、
次はWordPressのインストールです。
WordPress(ワードプレス)は
無料で使える『ブログ作成ソフト』のこと。
日本のみならず世界中で利用され、
独自ドメインでブログを作るソフトとして
今や『超スタンダードな存在!』です。
WordPressブログは、
初心者が収益化しやすい
アドセンス広告を取得する時にも使えます。
ではこれから、
ワードプレスのインストール方法や
ログインの仕方について見ていきましょう!


WordPressのインストール手順を解説
ここではエックスサーバーから
WordPressをインストールする方法について
手順を追って解説していきます。
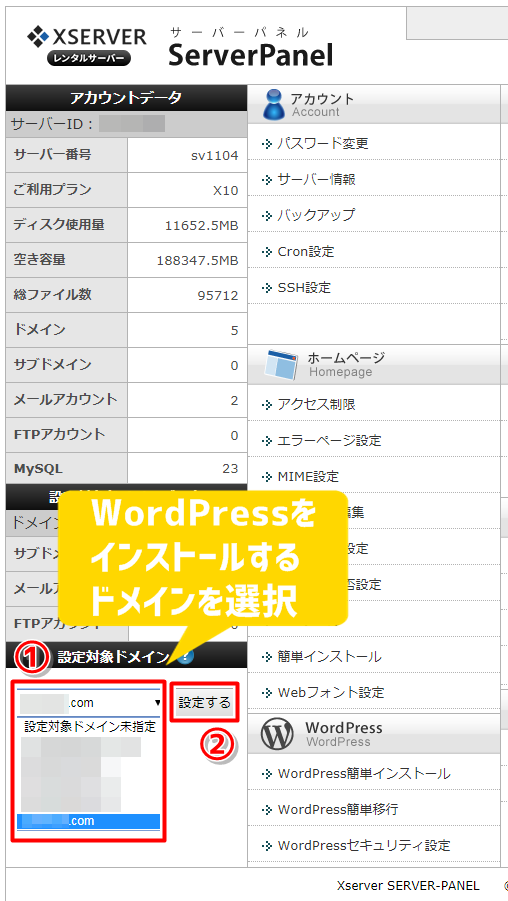
サーバーパネル左下の『設定対象ドメイン』から
WordPressをインストールするドメインを設定します。

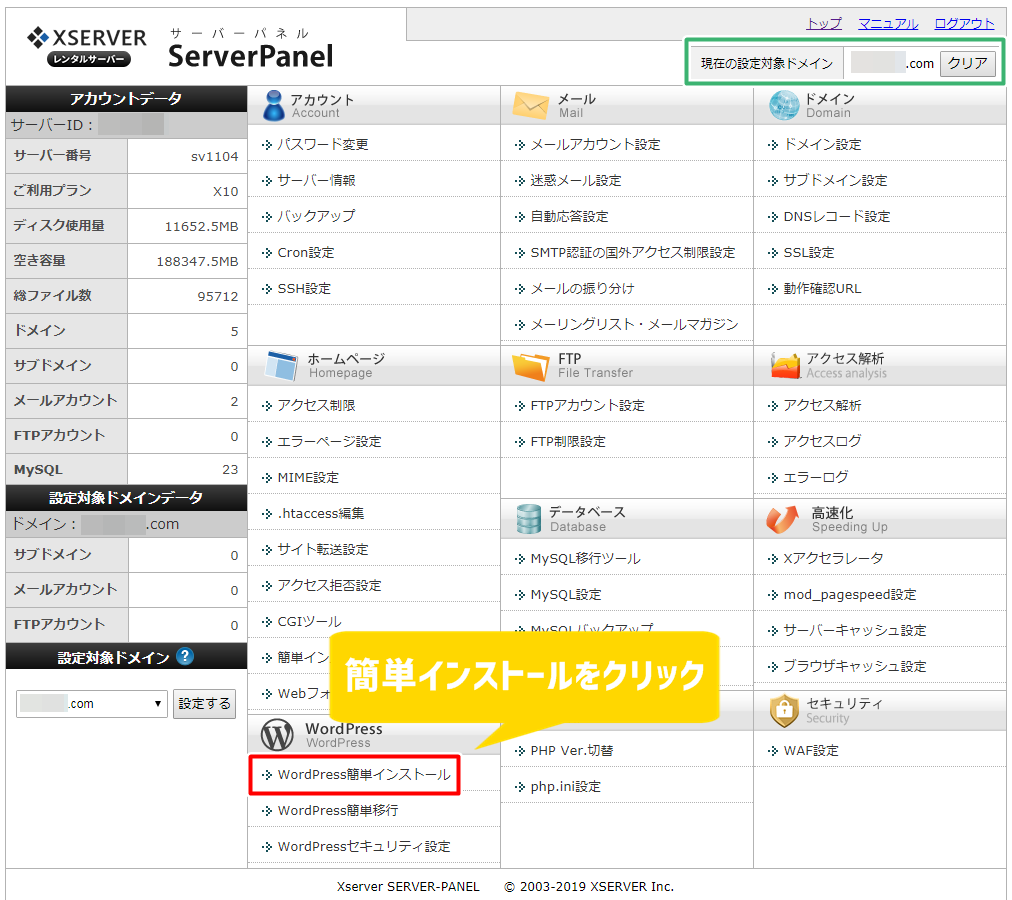
右上の「現在の対象ドメイン(緑枠)」が確認できたら、
『WordPress簡単インストール』をクリック。

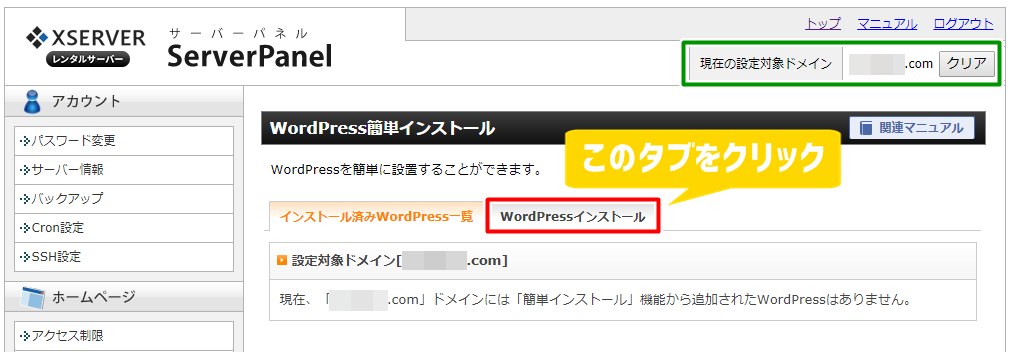
『WordPressインストール』のタブをクリック。

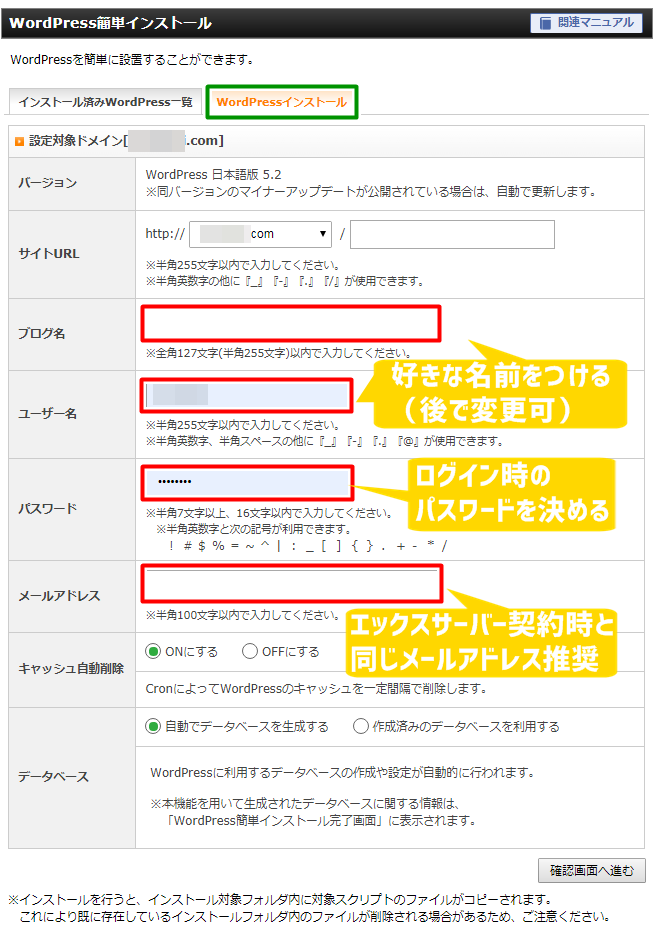
この項目で入力するのは赤枠で囲まれた4つです。

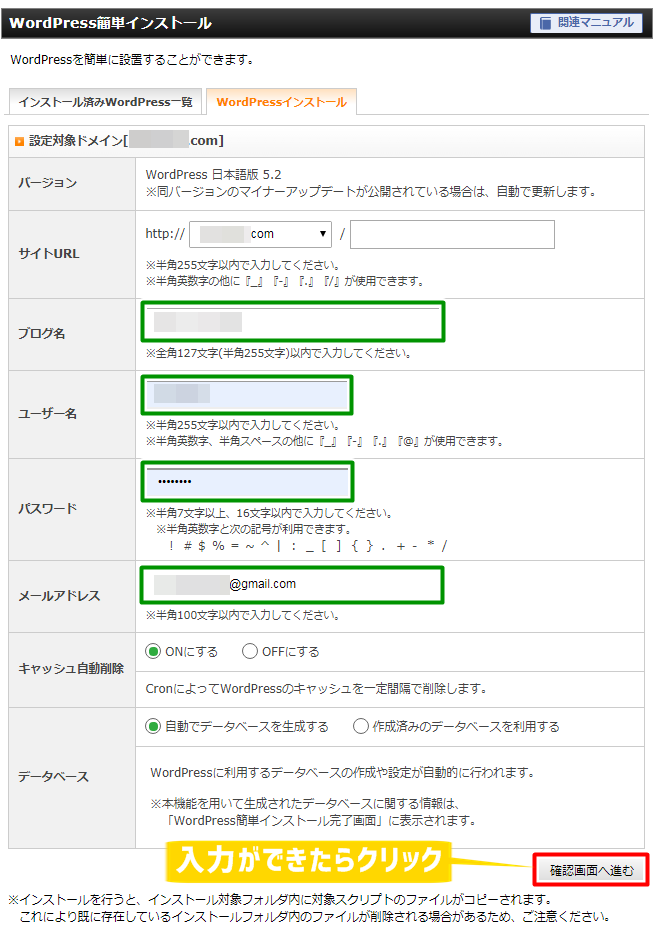
こんな感じで入力ができたら『確認画面へ進む』をクリック。

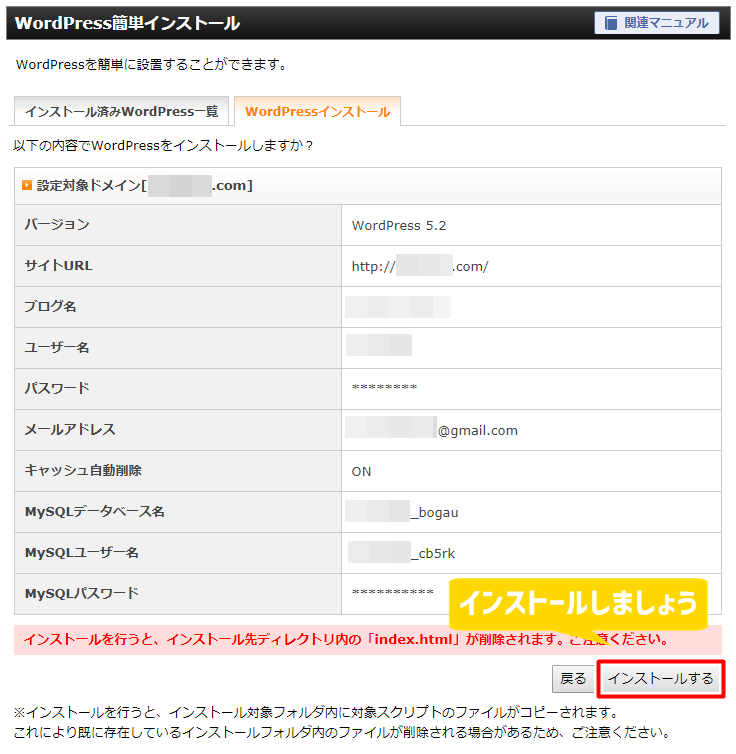
入力した部分に間違いがなければ『インストール』をクリック。

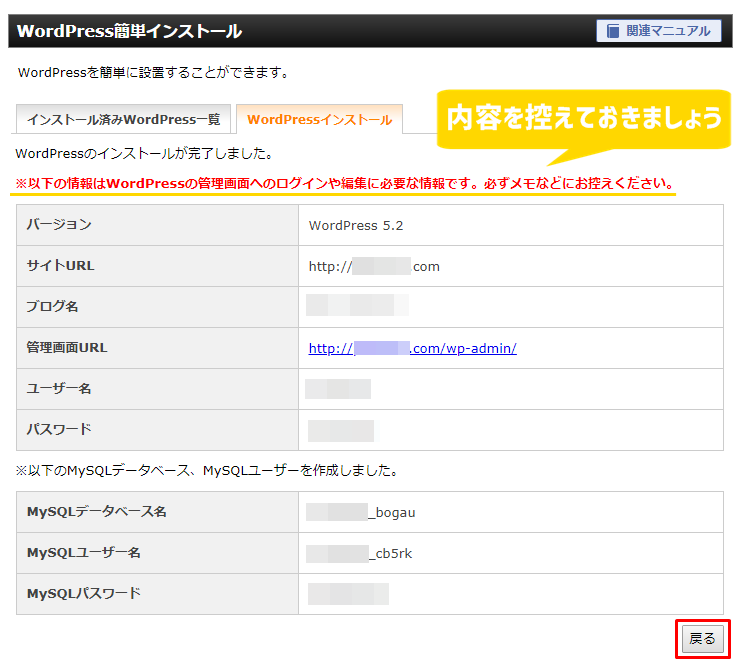
これでWordPressのインストールが完了しました。
このページの内容はメモしておくか
スクショを撮る(画像化する)かして
内容を控えておきましょう。
次は、インストールしたWordPressブログに
ログインする方法について見ていきましょう!
WordPressブログ管理画面にログインする方法
『インストール済みWordPress一覧』のタブに戻ると
『管理画面URL』からログインすることができます。
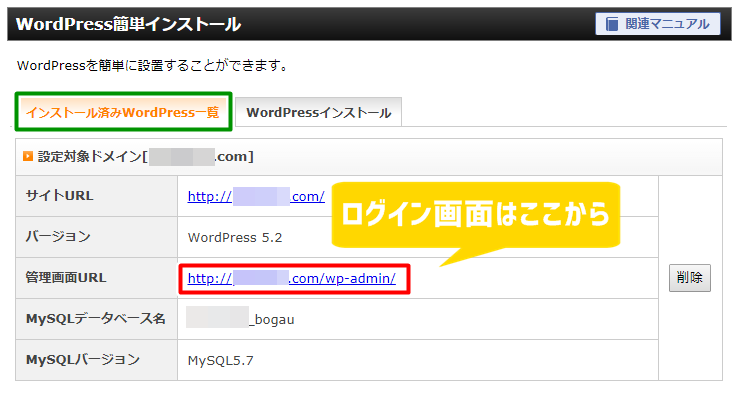

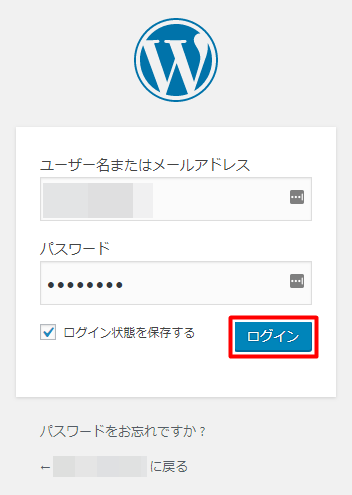
先ほどのURLをクリックすると
WordPressブログのログイン用ウィンドウが開きます。
インストール時に設定した『ユーザー名』と
『パスワード』を入力してログインしましょう。
但し、初回のログイン時では
サイトページが保護されていない状態なので、
まずはこちらの設定(SSL化の紐付け)を行います。
※SSL化とはサイトセキュリティを強化する設定のことです。

すると、管理画面ページのURLが
『保護されていない通信』となっているので、
こちらを正常な状態に戻す設定をしていきましょう。


WordPress管理画面左のメニューから
『①設定⇒②一般』へと進みます。

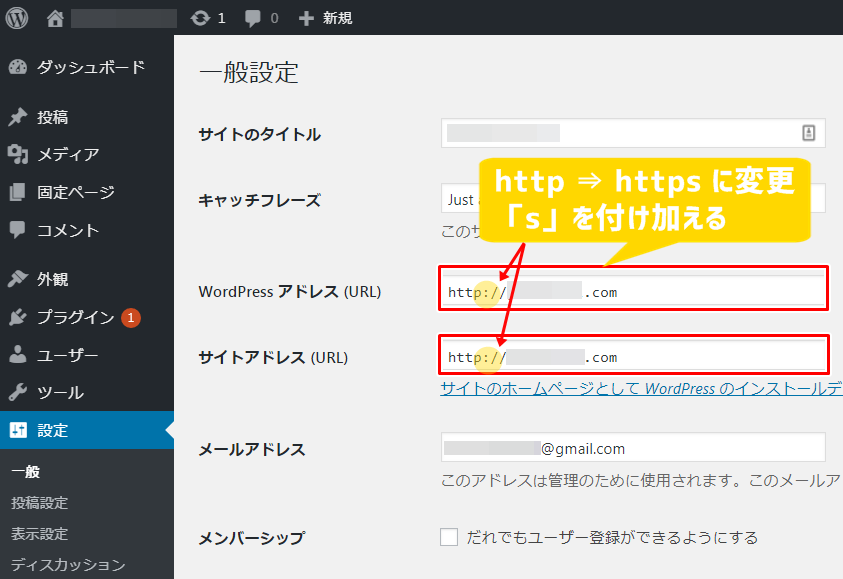
赤枠の「http」を「https」に書き換えます。

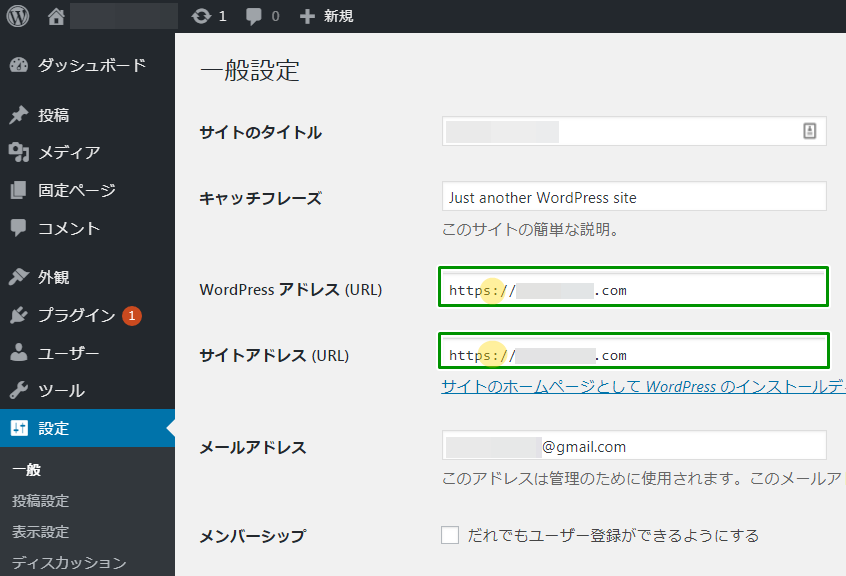
こんな感じになればOKです。

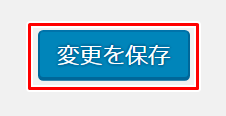
『変更を保存』をクリック。

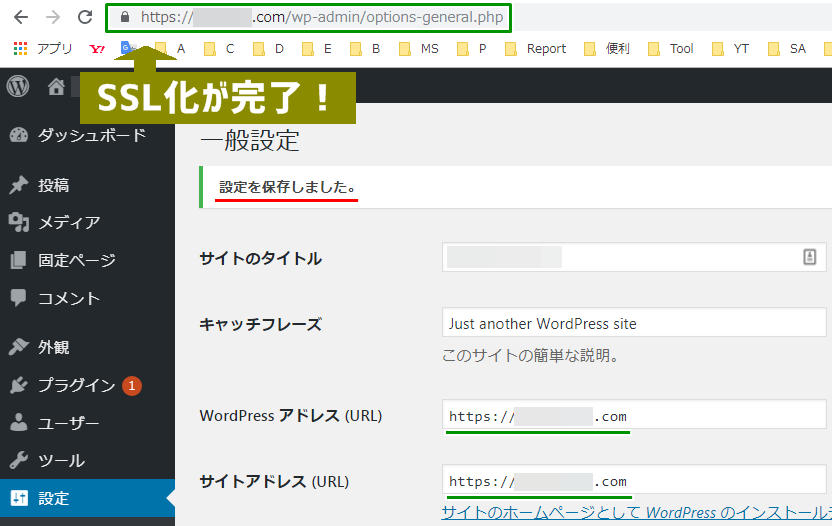
先ほどの「保護されていない通信」の文字が消えました。
これでWordPressインストールの設定は完了です。
ログインページがわからなくなったら
〇〇〇〇.com/wp-admin/
と手打ちで入力してもOKです。
取得したURLに『/wp-admin/』を付け足せば
WordPressの管理画面ページに飛びますよ!
これでWordPressのインストールは完了です。
やってみると、
意外と簡単だったのではないでしょうか?
この後、WordPressが
ドメインに反映されるまで
半日ほど時間がかかることもあるので、
ここで一旦小休止となるかと思います。
時間を置いてログインができたら、
次はWordPressの初期設定をしていきましょう!















