
自分だけのブログを持つには、
まずサーバーをレンタルする必要があります。
今回は信頼度が高いと言われている
『エックスサーバー(XSERVER)』を
レンタルする方法について解説していきます。
たとえ初心者であっても
手順通りに作業すれば設定できるので、
ぜひ、参考にしてみてくださいね。


エックスサーバーの良いところ
ブログアフィリエイトを始める際、
心強い味方となるレンタルサーバーが
『エックスサーバー(XSERVER)』です。
エックスサーバーは、
機能・安定性が高いことで知られています。
特にトレンドブログなどを運営していると
爆発的にアクセスが集まることも多いのですが、
そんな時でもエックスサーバーなら安心です。
というのも、
利用するサーバー会社によっては
アクセスの負荷に耐えられないこともあるからです。
そうするとユーザーがブログにアクセスできなくなり、
収益の大きな機会損失に繋がってしまいます。
その点エックスサーバーは
急なアクセスにも耐えてくれるので、
多くのアフィリエイターから信頼されています。
また、ユーザー数も多く、
サポートが手厚いことでも知られています。
トラブルにも幅広く対応してくれるので、
他の格安サーバーと比べて
より安心なブログ運営ができるでしょう。
ちなみにエックスサーバーの価格は
月々1500円程度と平均並み。
(年間レンタルだとさらに安くなります)
初心者でもムダな投資とならず
安定運用を考えてもベストチョイス
ということですね!
実際、僕も8年以上
エックスサーバーだけを使用していますが、
利用で困ったことは一度もありません。
サーバーの『特長』や『お客様の声』など
よりくわしい情報に関しては、
サーバーレンタル方法の手順最初の
リンク先から確認してみてくださいね。
ではさっそくエックスサーバーの
申し込み方法について解説していきたいと思います。
エックスサーバーの申し込み手順を解説
ここからは、エックスサーバーの
レンタル方法について見ていきましょう。
まずは以下のリンクから
トップページにアクセスします。
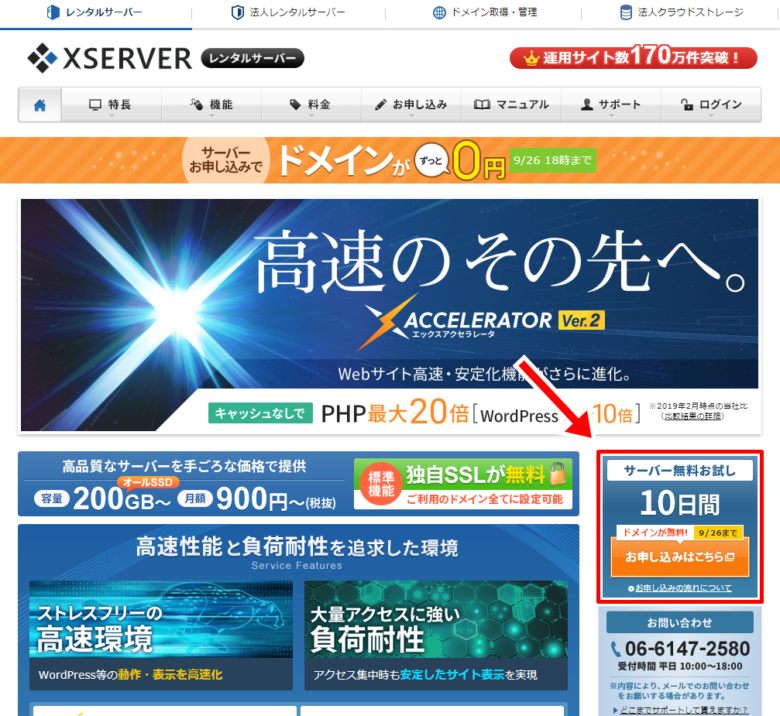
赤枠の『サーバー無料お試し 10日間』をクリック。

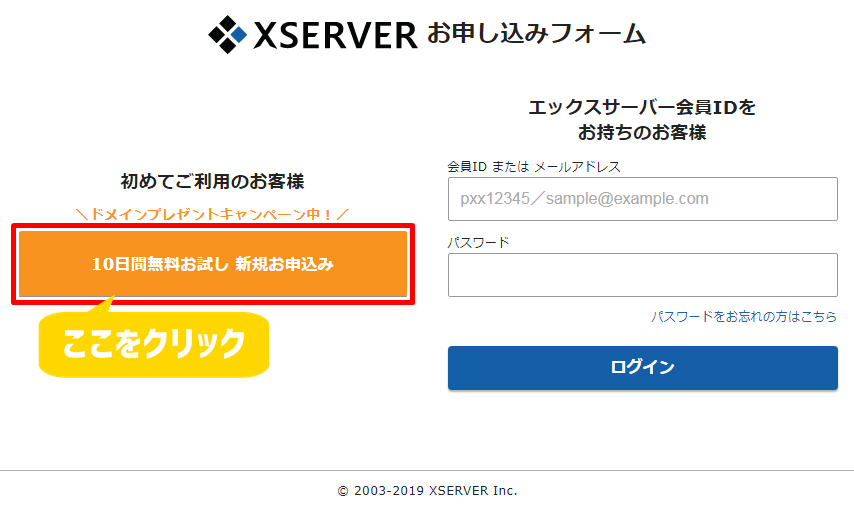
『10日間無料お試し 新規お申し込み』をクリック。

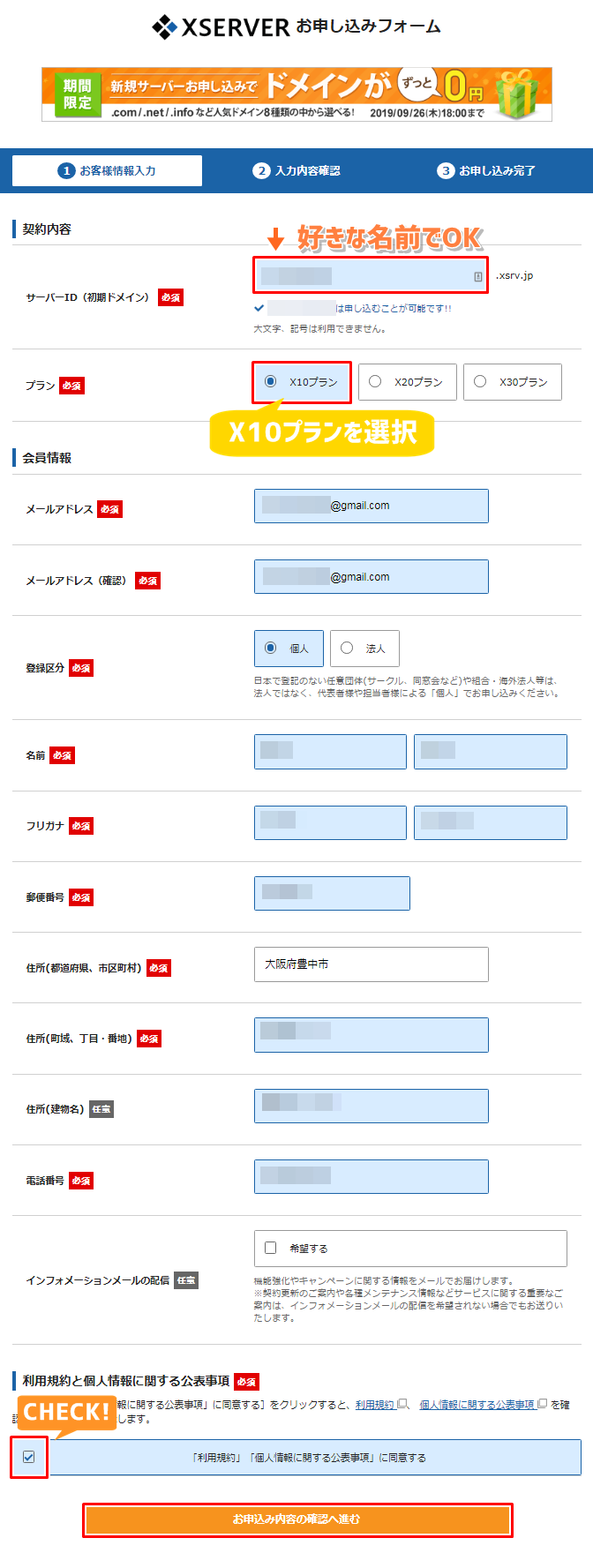
上記のような感じで各種項目を埋めていきます。
入力が終わったら利用規約にチェックを入れ
『お申込内容の確認へ進む』をクリック。

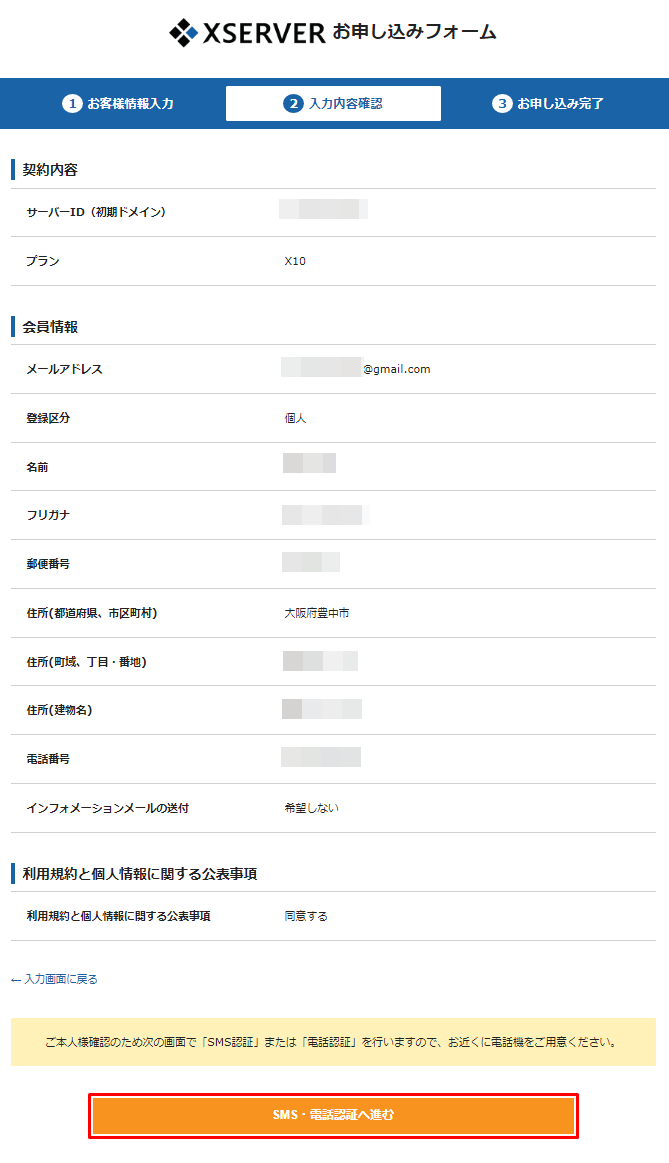
先程入力した内容の確認画面です。
内容に間違いがなければ
『SMS・電話確認へ進む』をクリック。

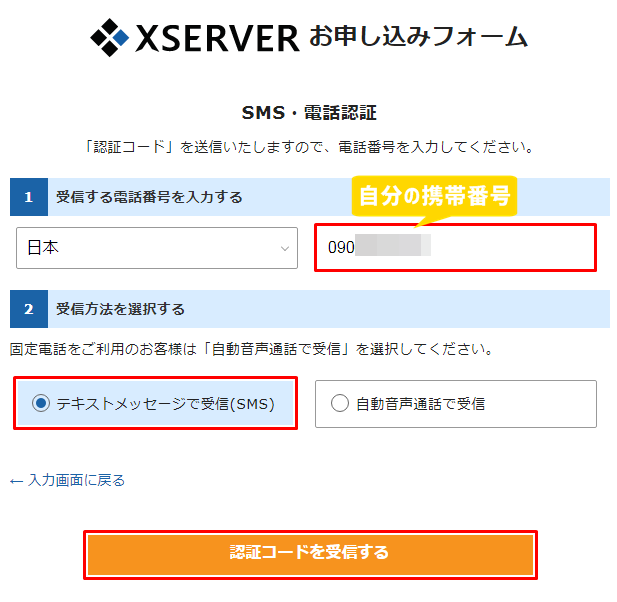
いわゆる『2段階認証』ですね。
今回は手元の携帯電話のSMS
(ショートメッセージサービス)で本人確認をします。

こちらはスマホの画面です。
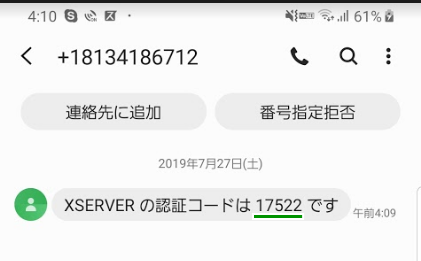
SMSのアプリを開くと、
エックスサーバーからSMSが届いています。

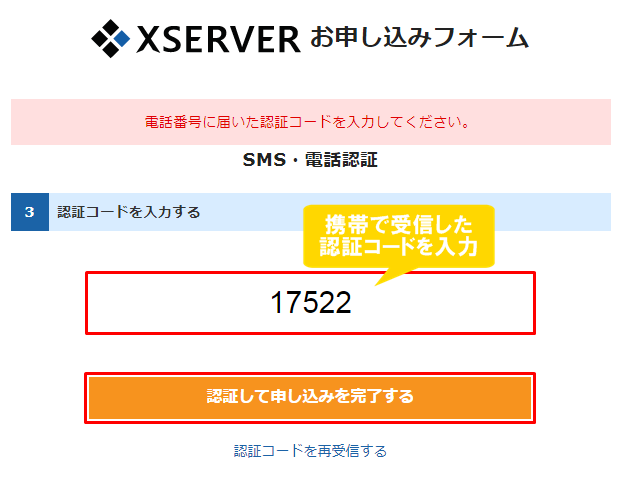
このように認証コードを入力し
『認証して申込みを完了する』をクリック。

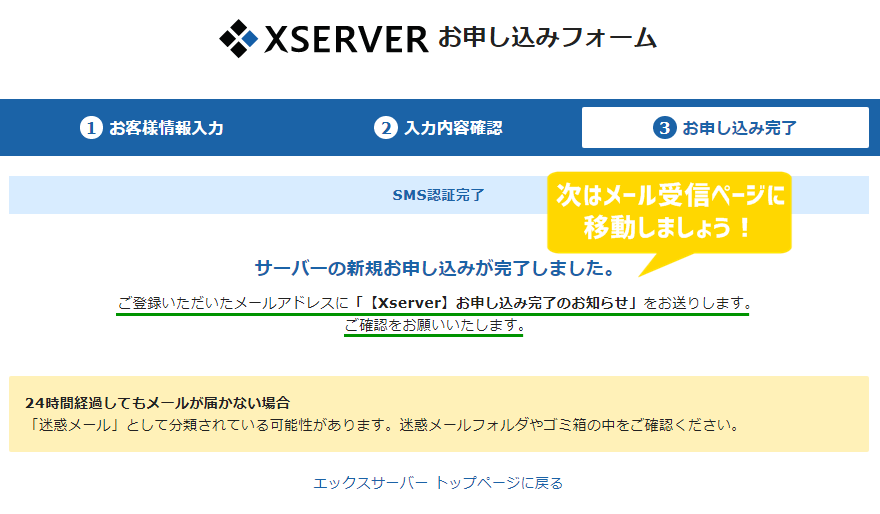
認証がうまくいったら
次は登録したメールのページを開きましょう。
僕はGmailで登録したので、Gmailの受信箱を開きます。

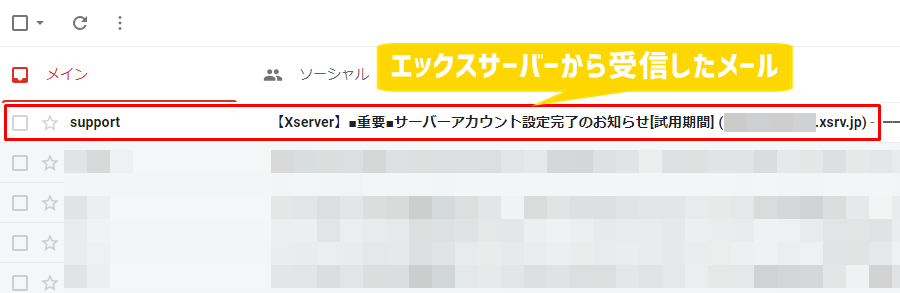
このようにエックスサーバーからメールが届いています。
このメールはとても重要なものなので
フラッグ(旗)などをつけて
目につくようにしておきましょう!

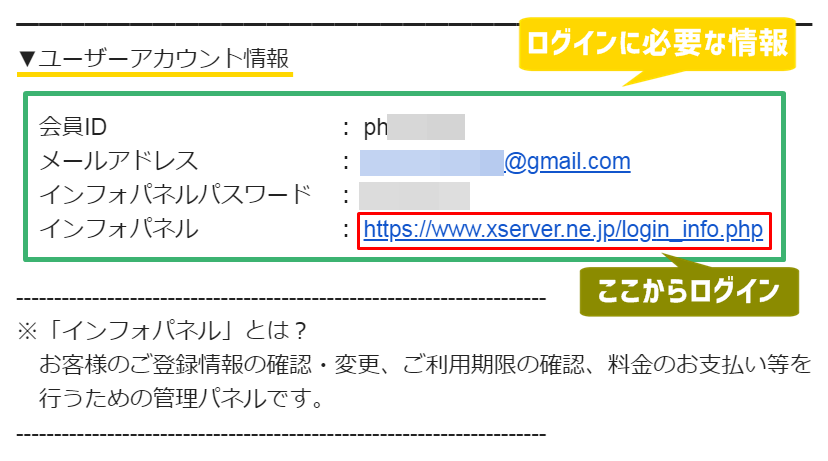
メールの中には
『ユーザーアカウント情報』
という項目があります。
ここに記載されている『ID』や『パスワード』は
エックスサーバーにログインするために必要なものです。
早速、『インフォパネル』のURLから
エックスサーバーにログインしてみましょう!
エックスサーバーのトップページからもログインできます。
その際は画面右上のログインから
『インフォパネル』を選択すればOKです。
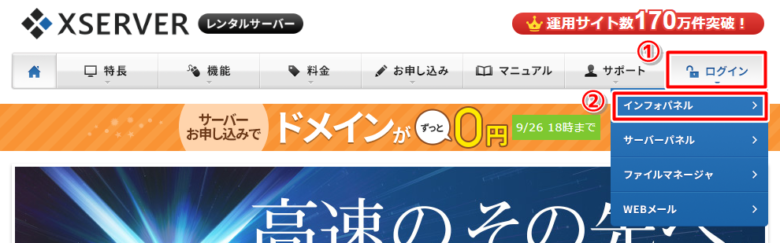

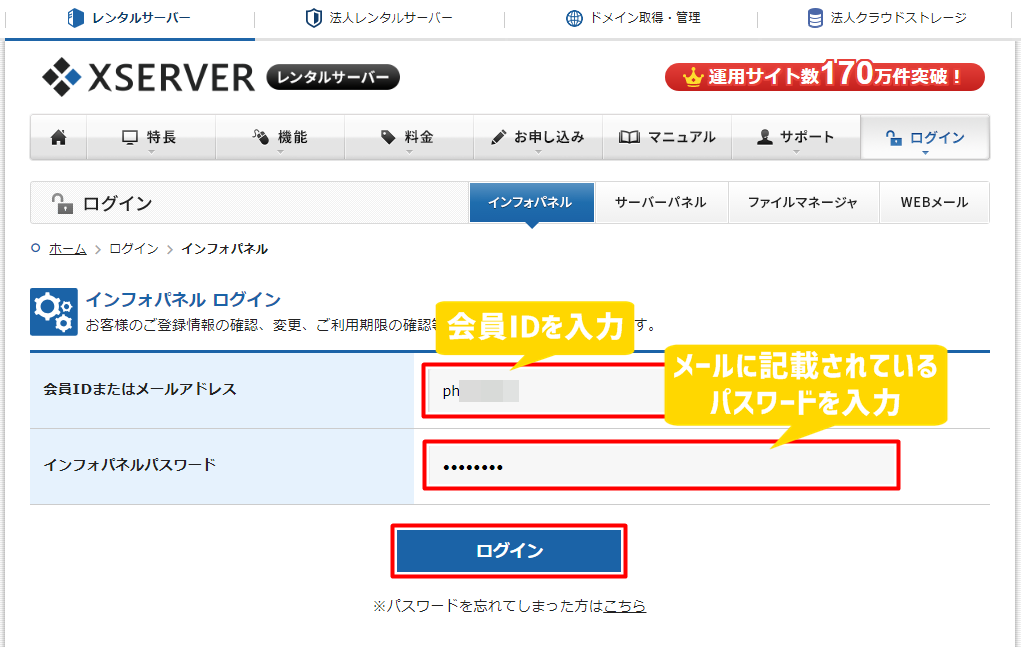
メールに記載されている『ID』と
『パスワード』を入力してログインしましょう。

ログインができたら
まずは料金の支払い設定をしていきます。
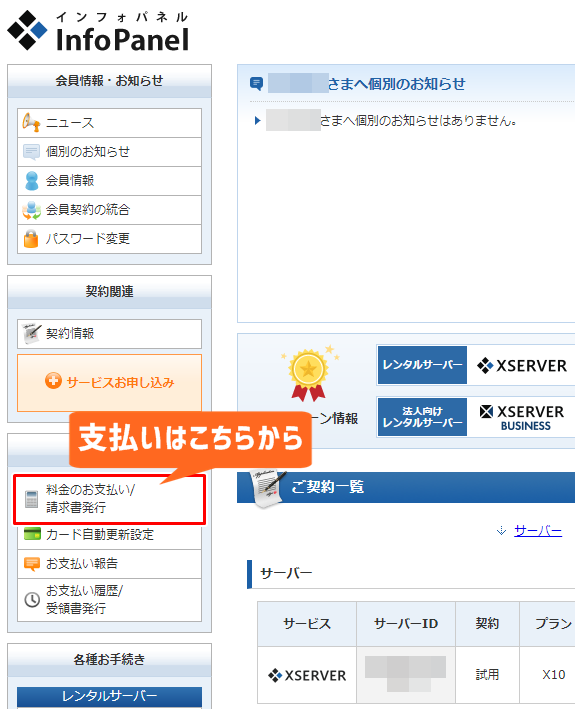
左のメニューから
『料金のお支払い/請求書発行』をクリック。

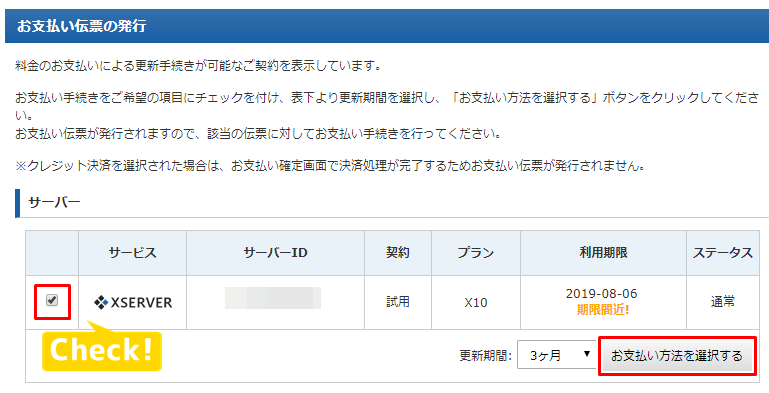
『更新期間』は長いほど月割の料金が安くなります。
はじめての方は『3ヶ月』で良いと思います。
ブログ収益化が軌道に乗った頃、1年毎の更新に切り替えるといいでしょう。
先程申し込みしたサーバーにチェックを入れたら
『お支払い方法を選択する』をクリックし、
実際にどの支払い方法をするかを決めていきます。
以上でレンタルサーバーの契約は完了です。
はじめてサーバーを契約する時は、
何かと緊張するものです。
しかし、これからこのサーバーとは
長い付き合いになっていくことになるので、
時間と共にその仕組みが
徐々に理解できるようになってきますよ。
次は『ドメインの取得』をしていきましょう!















