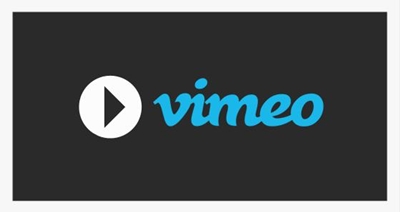
今回は、Vimeoや音声ファイル、YouTube動画を細かく倍速設定して観る方法について解説していきます。
最近は色々な動画共有サイトで音声動画が配信されていますが、今回紹介するGoogle Chromeの拡張機能『Video Speed Controller』を使えば、あらゆる動画を同じ操作で”倍速再生”や”コマ送り再生”させることができます。
たとえばYouTubeでは簡単な倍速再生機能があるので、音声動画やセミナー動画などを時短で観ることができるので非常に便利ですよね。
しかしながら、情報商材などの動画はセキュリティの強いVimeoを使っている場合があり、こちらは標準で倍速再生機能がついていないので、通常再生で視聴されている人が多いのではないでしょうか?
だけどせっかく動画で観られるんだから、内容が分かれば十分な音声動画などは、倍速再生させて効率よく時間を使いたいものですよね。
そんな時はVimeoやAmazonプライムビデオなどの動画を倍速・コマ送り再生できるGoogle Chromeの拡張機能『Video Speed Controller』がおすすめです。
Video Speed Controllerは非常に細かい設定ができる上、メルマガなどに添付されている音声ファイルなども倍速再生させられるなど使い勝手も良いので、ぜひこの機会にプラットフォームに左右されない倍速再生機能を導入してみてくださいね。
ちなみにYouTubeの倍速再生は、インターネットブラウザをGoogle Chromeにすることで可能となります。Chrome以外のブラウザをお使いの場合はこちらを参考にしてみてください。


Video Speed Controllerを拡張させる!
Video Speed Controllerを利用するためには、まずインターネットブラウザをGoogle Chrome(無料)に変更する必要があります。
①Google Chromeのブラウザを開いたら、右上の赤枠の部分をクリック
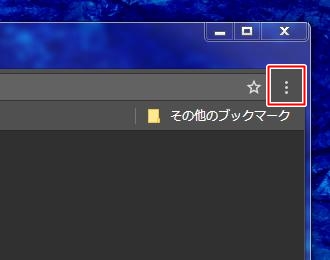
Google Chromeの右上のアイコン(縦に並んだ3つの点)はデザインがよく変わるのですが、基本的にブラウザの右上にあるところは変わりません。
②クリックするとタブが開くので『設定』を選択しましょう
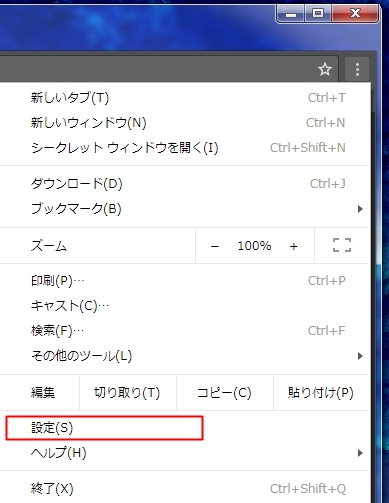
③設定画面の一番下の『詳細設定を表示』をクリック
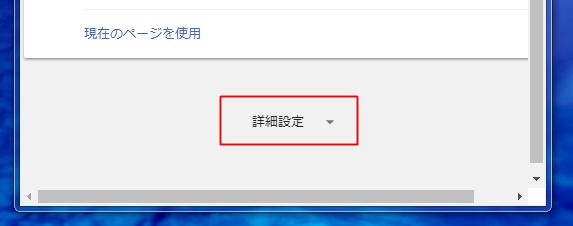
④『コンテンツの設定』ボタンをクリック
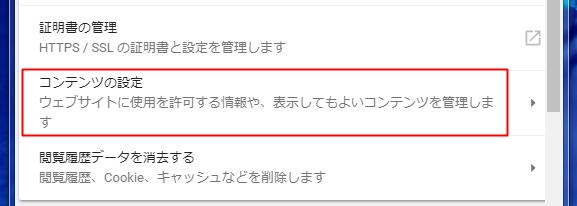
⑤Flashの項目をクリック
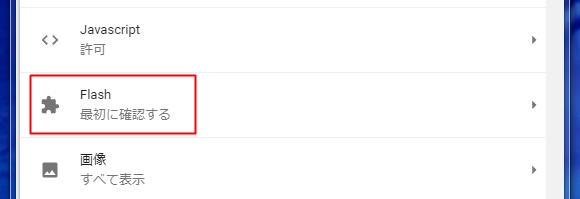
Flashの下に表記されている『最初に確認する』の部分を、『サイトでのFlashの実行をブロックする』に変更します。
⑥赤枠の部分をクリック
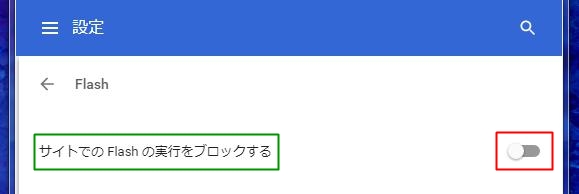
『サイトでのFlashの実行をブロックする』に変わります。
次は 『Video Speed Controller』 を拡張機能として追加していきましょう。
⑦Google Chromeの機能拡張サイトを表示します。
Chromeウェブストアへと移動します。
ちなみに『Video Speed Controller』 は無料の拡張機能です。
⑧ストアを検索の欄に Video Speed Controller と入力します
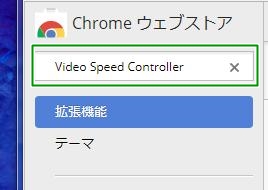
⑨Video Speed Controllerの機能拡張が表示されるので『+ CHROME に追加』ボタンをクリック
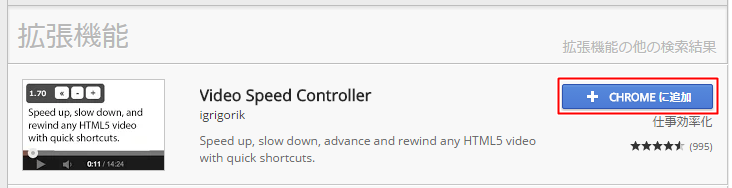
⑩確認画面が出るので『機能拡張を追加』をクリック
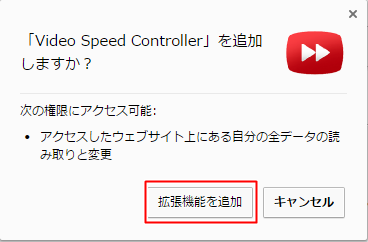
⑪これでGoogle ChromeにVideo Speed Controllerが機能拡張として追加されました
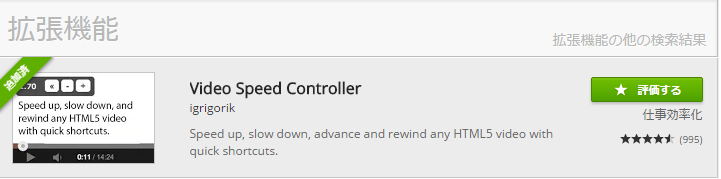
⑫ブラウザの右上に赤に白矢印が重なったアイコンが表示されるので、クリックしてみましょう
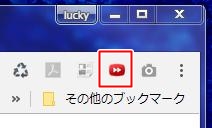
⑬タブが開いたら『Settings』を選択します
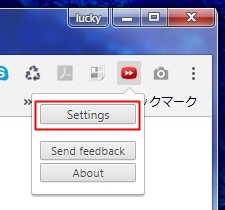
⑭設定画面はそのままでOKです
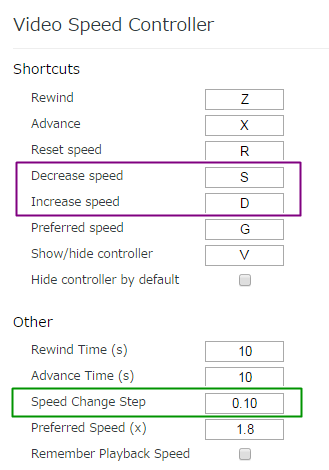
各種設定できるので、下記の表を参考にしてみてくださいね。『⇒』の横のアルファベットは、キーボードを使ったショートカットキーでの操作になります。
倍速機能については、基本的には『S』と『D』だけ覚えておけば十分でしょう。
ちなみに倍速ステップは、キーを押した時にどれくらい速度を上げるか設定する時の数値です。
【Shortcuts】
- Rewind(巻き戻し)⇒Z
- Advance(早送り)⇒X
- Reset speed(速度リセット)⇒R
- Decrease speed(速度を下げる)⇒S
- Increase speed(速度を上げる)⇒D
- preferred speed(予め決めた速さ)⇒G
- Show/hide controller(コントローラーの表示/非表示)⇒V
【Others】(設定)
- Rewind Time(s)(巻き戻し秒数)
- Rewind Time(s)(早送り秒数)
- Speed Change Step(倍速ステップ)
- Preferred Speed(x)(予め決めた速さ)
15、Video Speed Controllerを機能拡張として使うと、左上に速度を表す数字が出てきます。
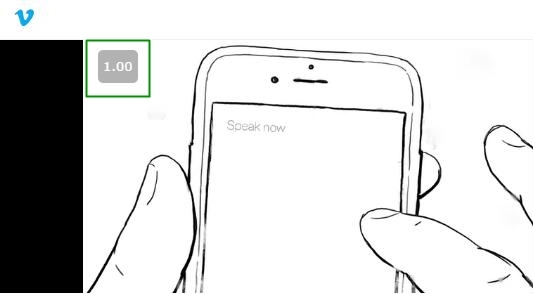
Vimeoの動画です。
画面左上に『1.00』と表記されていますが、これは標準の再生速度となります。
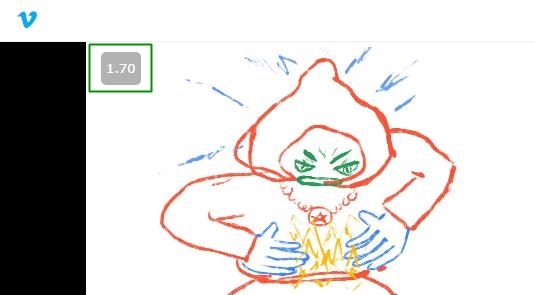
『D』のキーを7回押して、再生速度を1.7倍にしました。
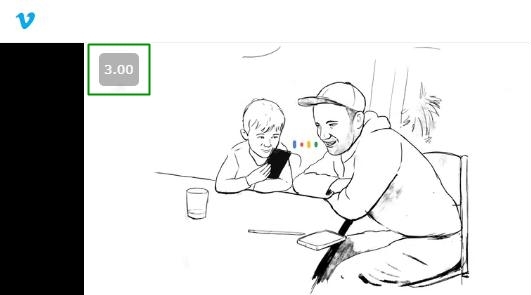
さらに速度を上げた状態です。こちらは通常の再生速度の3倍です。
もちろんまだまだ速度を上げることができますし、逆にコマ送り再生もできるので、細かく設定してお好みの再生速度を探してみてくださいね。
音声ファイルも倍速再生!
ちなみに、メルマガなどによく添付されている音声ファイルも倍速再生で聴くことができます。
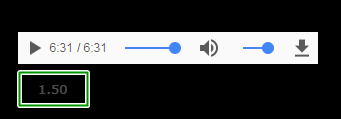
ちなみにこちらは1.5倍速。
音声ファイルの場合はメニューバーの左下に速度が表示されます。
VimeoやYouTubeで倍速再生すべき理由
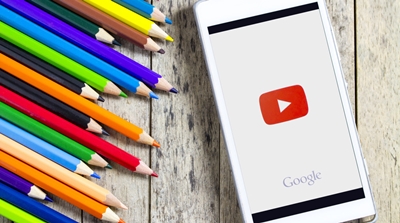
VimeoやYouTubeなどの動画共有サービスでは、ためになる情報やセミナー動画が沢山配信されてます。
情報時代と呼ばれる現代において、このような有益な情報を活用すると人生に素晴らしいものをもたらすきっかけとなりますし、実際、生活する上で役に立つ場面も沢山生まれることでしょう。
ただ、音声動画やセミナー動画は内容さえ理解できれば十分なことも多く、繰り返し何度も聴きたいこともあると思うので、その場合はやはり倍速再生できた方が時間を効率よく使えます。
というのも、人間が話すスピード以上に聴き取りのスピードが速くても、脳がその内容を理解できるようにちゃんと処理してくれるからです。
特に役に立つ情報は、「良い話が聴けて良かったなぁ」で終わらせるのではなく、自分の人生で活用することが大事です。
そこでおすすめしたいのが、良いと思った音声動画は“繰り返し視聴する”ということ。
音声動画を繰り返し視聴する時は『倍速再生』で全然構いません。むしろ、同じ話を何度も聴く時は、倍速再生で集中して聴かないと頭に入らないのです。
人間の脳は怠けやすいところがあるので、同じ話を同じ尺の長さで繰り返し聴いていると、次第に話を聴き流すようになってくるからです。
そんな時でも倍速再生すれば、脳は速いスピードで送られてくる情報をキャッチしようとするので、聴き流しができなくなるということですね。
ぜひ、参考にしていただければと思います。












