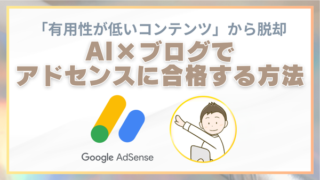Googleから突然のメール。
「2024年1月16日までに認定CMPをご導入ください」
ナンノコッチャ??
目を通してみると、
欧州のアドセンス広告の表示に
必要な設定をしやがれください
ってことらしい。
オーライ、わかった。
やりゃあいいんでしょ!
ってことで、
設定自体は難しいものではないので、
手順通りにやってもらえればオケ。
では、早速解説していきましょう!

そもそも認定CMPって何?
「2024年1月16日までに認定CMPをご導入ください」
このメッセージにある認定CMPについて
まずは簡単に説明しておきましょう。
Webサイトやアプリを開いた時に、
そのデータを使って広告を表示することがあります。
しかし、
ユーザーのプライバシーを守るために、
そのデータを収集する前にユーザーの「同意」がいる
という決まりができたんですね。
例えば初めてのWebサイトに訪れた時
「このサイトはあなたのデータを収集して
広告を表示します。OK?」
といったメッセージが表示されることがあります。
それが“Google認定のCMPの役割”ってわけ。
なので、CMPを導入することによって
ユーザーが情報を共有するかどうかを選べるので、
皆が安心してネットを楽しめるようになるんですね。
Google認定CMPの設定方法
では早速、Google認定CMPの設定です。
【用意するもの】
- ロゴ設定用の画像(PNG・JPGで150KB以下)
ヘッダー画像かプロフィール画像の
簡易版があればそれを使いましょう。
ちなみに僕は自分のイラストを使いましたが、
サイトのイメージに合うものであれば
多分なんでもOKです。
- サイトURL
- サイトのプライバシーポリシーのURL
自分のサイトも開いておきましょう。
ということで、
あとは手順通りにやっていけば
1-2分で設定できるでしょう!
ここから設定手順に入ります。
1.Googleアドセンスにログインしましょう。
すると、以下のようなメッセージが出てくると思います。
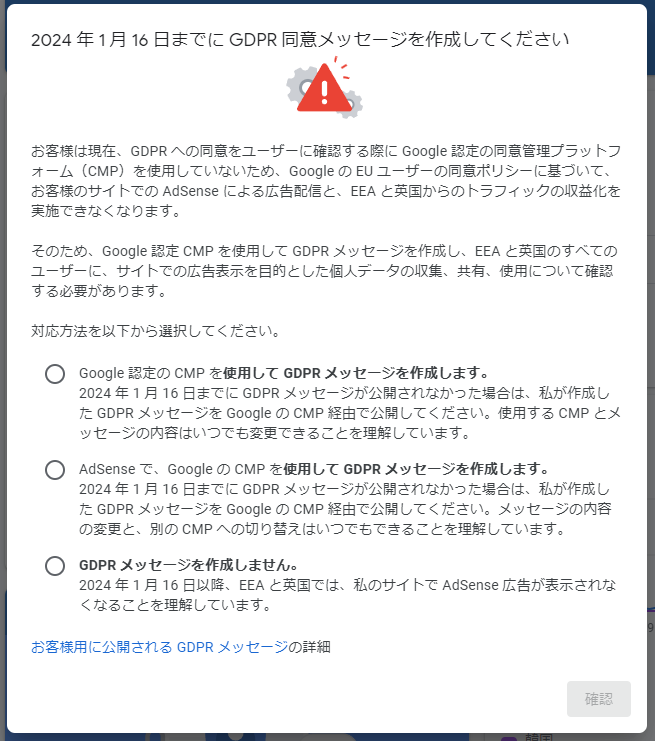
ここでは『Google認定のCMP』をチェックして
GDPRメッセージを作っていきましょう。
以下のようにチェックできればOKです。
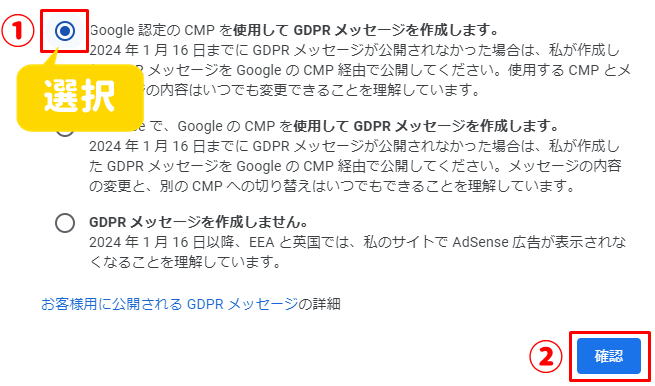
余談ですが、
以下のページからでも進めます。
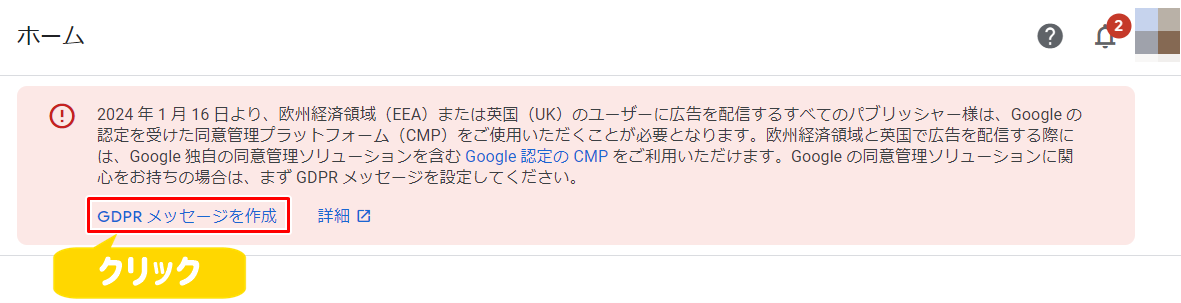
あるいは左のメニューから『プライバシーとメッセージ』でもOKですよ。
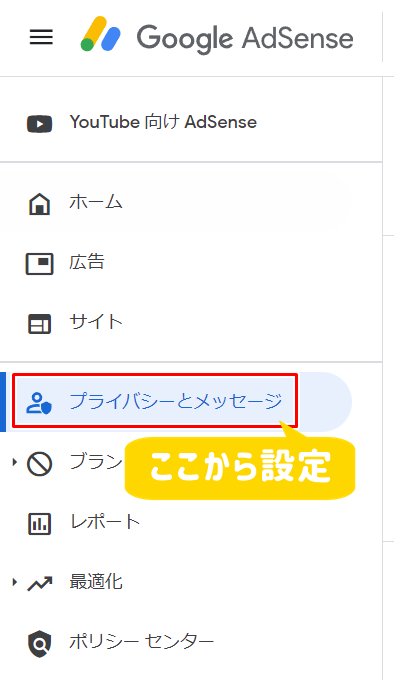
3.赤枠の部分をクリックして進んでいきます。
似たようなページが出てきますが、
どんどん進んでいきましょう!
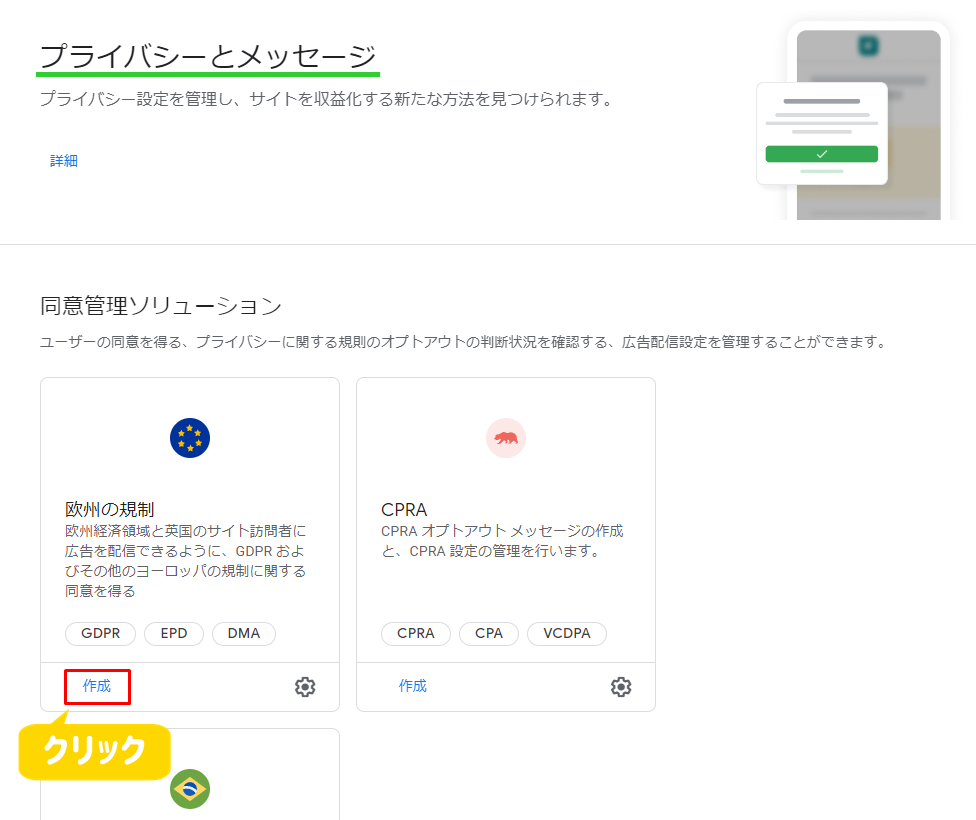
↓
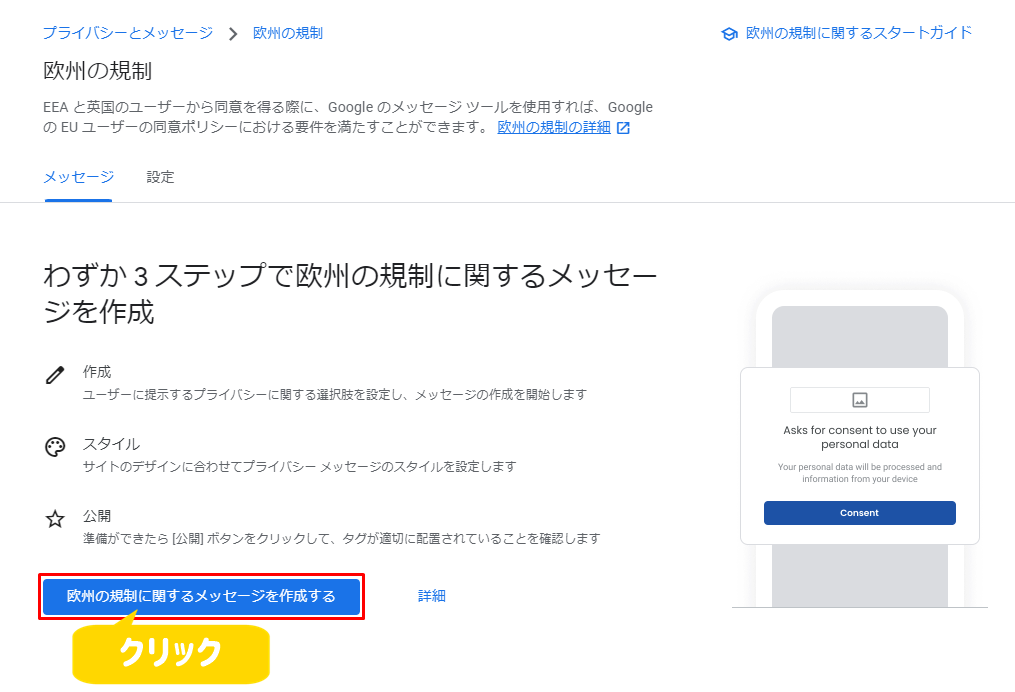
↓
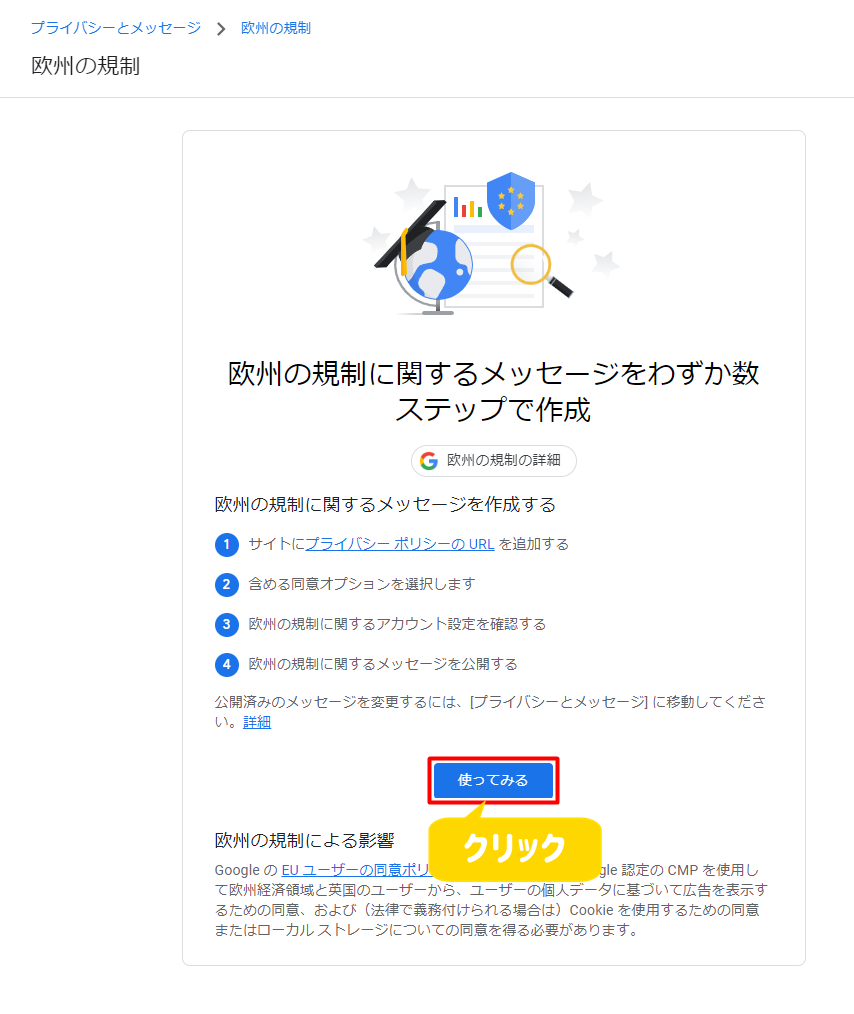
4.GDPRメッセージの設定をします。
設定画面は以下のような感じです。
赤枠の部分を設定していきましょう。
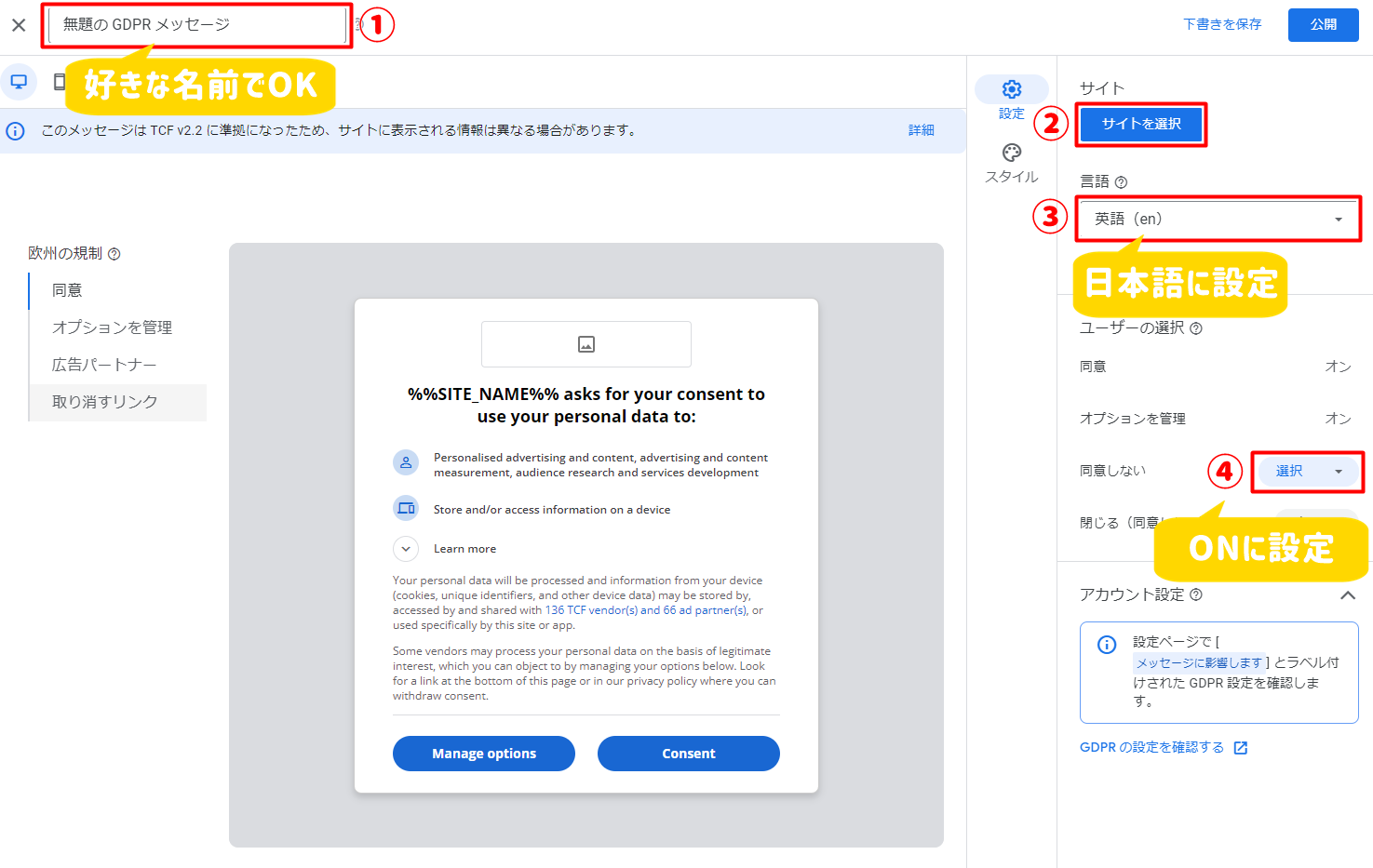
①好きな名前をつけます。
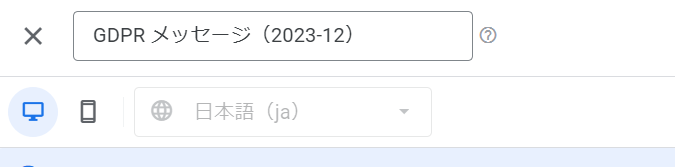
そのままでもOKですが、
僕は『GDPRメッセージ(2023-12)と
設定した時期を名前にしました。
②サイト選択をクリックします。
以下のように設定していきましょう!
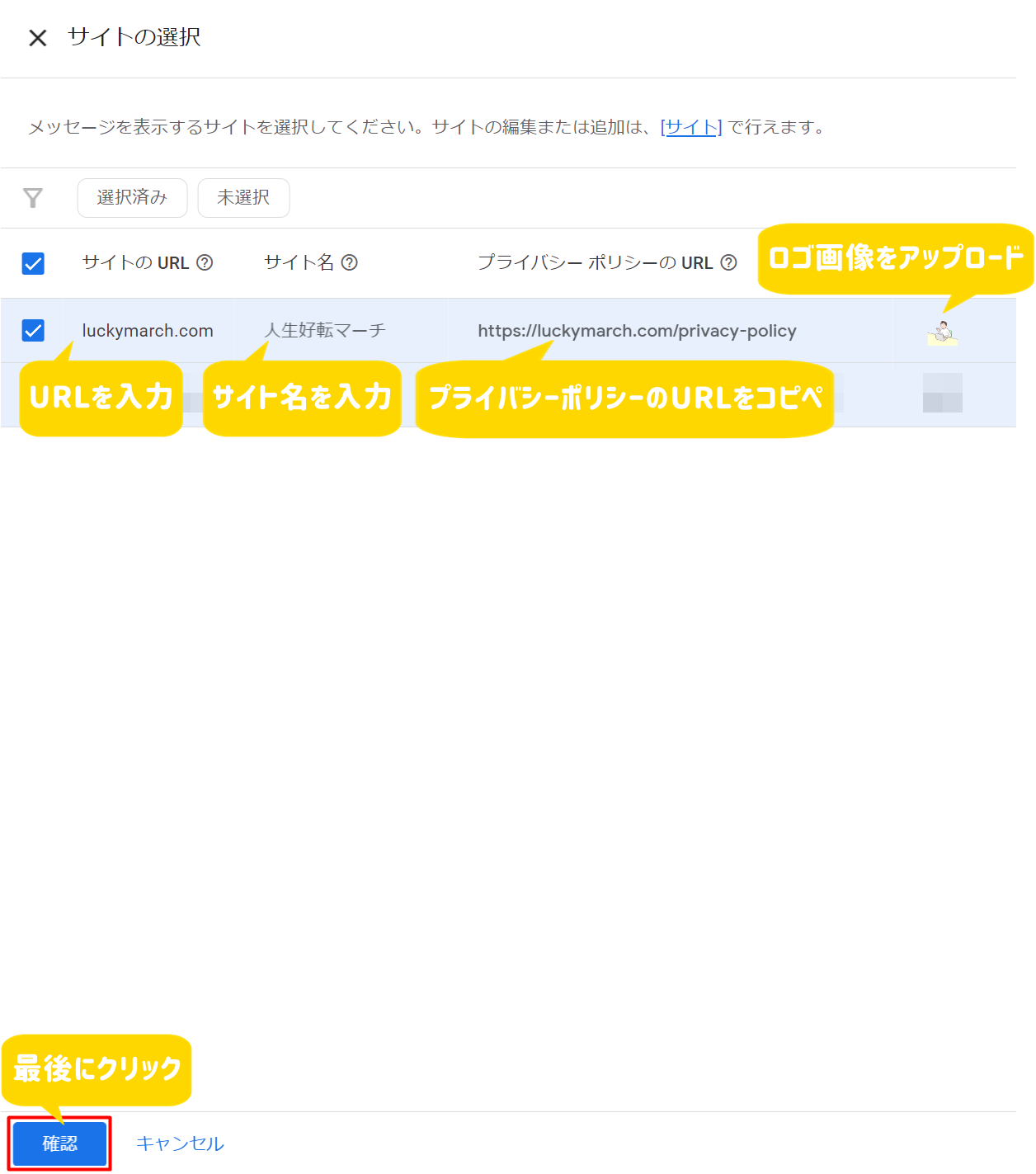
終わったら『確認』をクリックしましょう。
③④を以下のように選択しましょう。
- ③言語は『日本語』に
- ④同意しない『オン』に
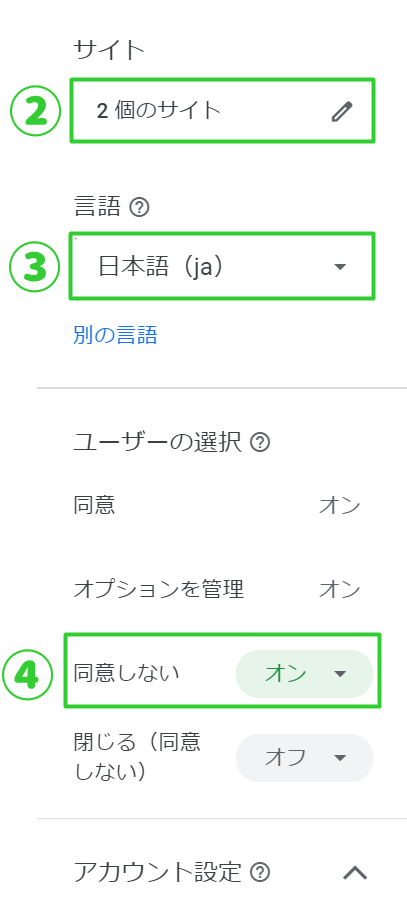
5.設定ができたら『公開』をクリックします。
ボタンは右上にあります。
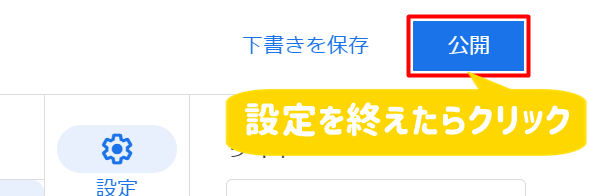
再度確認のメッセージが出ますが、
こちらも『OK』をクリック。
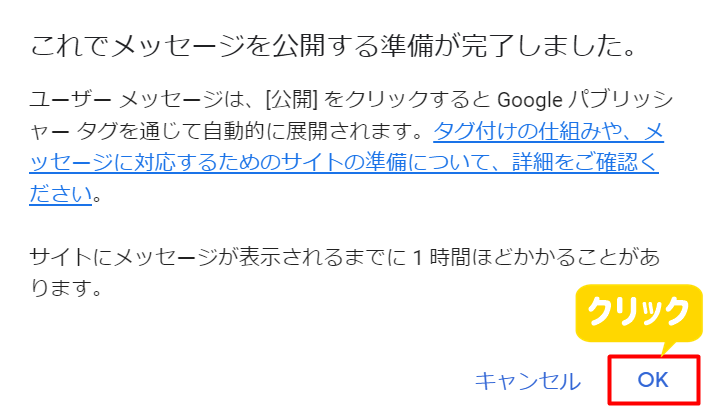
6.これで完了です。
反映に少しタイムラグがあるかもですが、
以下の『公開済見』になってればOKですよ!
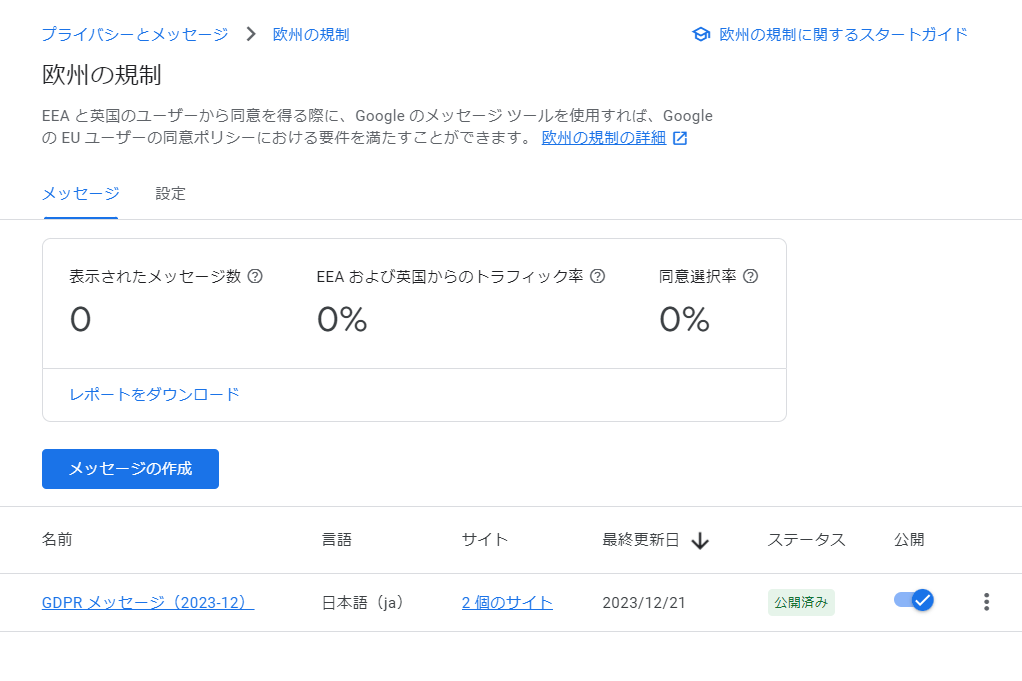
GDPRメッセージ設定まとめ
今回はGoogle認定のCMPによる
GDPRメッセージの作成方法について紹介しました。
基本的にはヨーロッパ圏内における
広告の設定ってことなんですが、
今後スタンダードになるルールだと考えられるので
設定しておくに越したことはないってことですね。
色々と忙しいと年の瀬。
「2024年1月16日までに認定CMPをご導入ください」
とのことですし、
5分もあれば終わる作業なので
スキマ時間にサクッと設定しておきましょう。
ではでは~!