今回は、1つのドメインの中に
複数のWordPressブログを作る方法の紹介です。
一般的にサブディレと呼ばれ
所有しているドメインに
複数のブログを作るテクニック
のことです。
※サブディレ=サブディレクション
このテクニックを覚えると、
- 限定の会員制サイトを作れる
- コンテンツ管理ができる
といったことができるんですね。
限定の会員制サイトというのは、
メルマガ読者用のフリーサンプルなど
特別なコンテンツパッケージを
作る時などに活用します。
コンテンツの管理というのは、
メルマガ読者に向けて使う『短縮URL』や
『LP(ランディングページ)』のコンテンツを
管理する時などに活用できます。
※下のリンク先は、この記事と連動しています。

基本的にコンテンツ販売や
情報発信ビジネスの際に使えるテクニックです。
とても簡単なので、
ぜひ覚えておくといいでしょう。

一つのドメインの中に複数のWordPressブログを作る方法
今回は、すでにWordPressを
インストールしているドメインの中に、
短縮URL用として管理するための
WordPressブログを作ってみましょう。
①まずはFTPソフト『FFFTP』を起動させます。
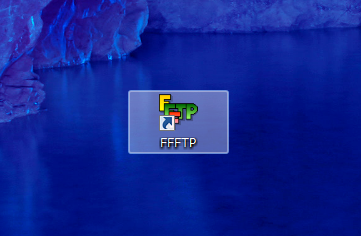
※FFFTPのインストールについてはコチラを参照


②ホストを選択して、『接続』をクリックします。


③新たにWordPressブログを作りたいドメインを選択し、フォルダを開きましょう。
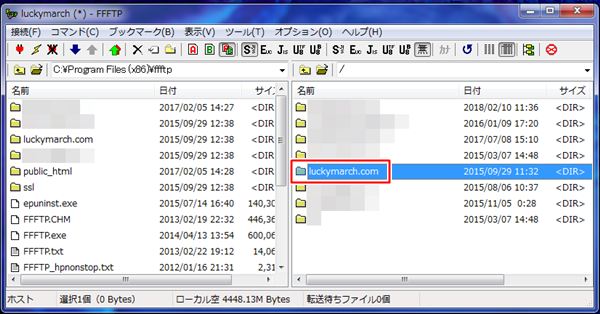

④次はそのフォルダ内にある『public_html』のフォルダを開きましょう。
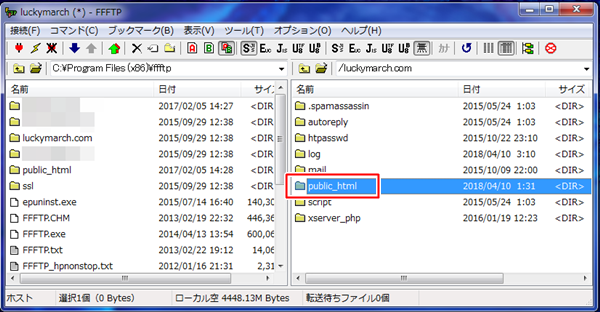

⑤『public_html』のフォルダを開いたら、その中に新しいフォルダを作成します。
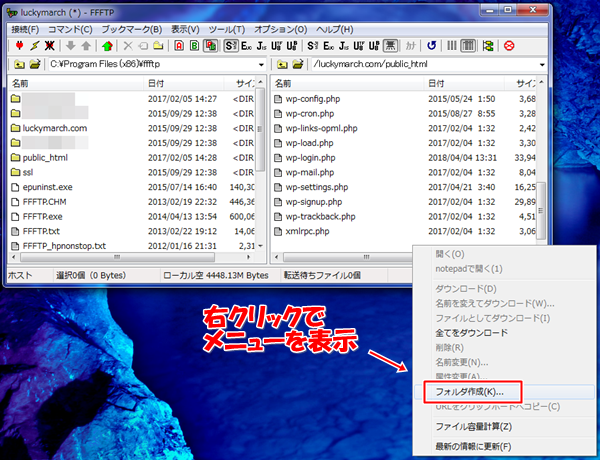
右クリックで『フォルダ作成』を選択しましょう。

⑥フォルダ作成(ホスト)のウィンドウが開くので、フォルダ名を入力します。

今回は短縮URL用のフォルダを作るので、
短縮URLを作るプラグイン「プリティーリンク」の
頭文字をとって『pl』と入力していますが、
フォルダ名は用途によって
好きな名前をつけてもらってOKですよ。

⑦すると、『public_html』のフォルダ内に『pl』のフォルダが新たに作成されます。
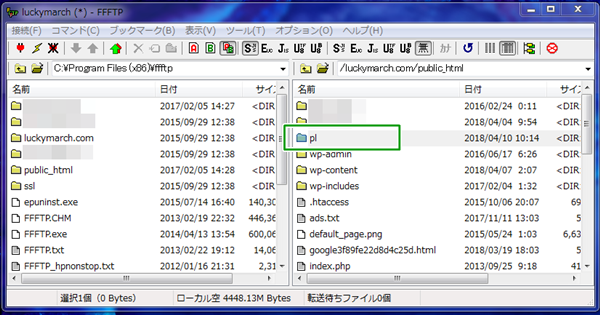
以上でFFFTPでの設定は完了です。
次はドメインを管理している
エックスサーバーへと移動して、
この『pl』フォルダに
WordPressをインストールしていきましょう。

⑧エックスサーバーにログインしましょう。
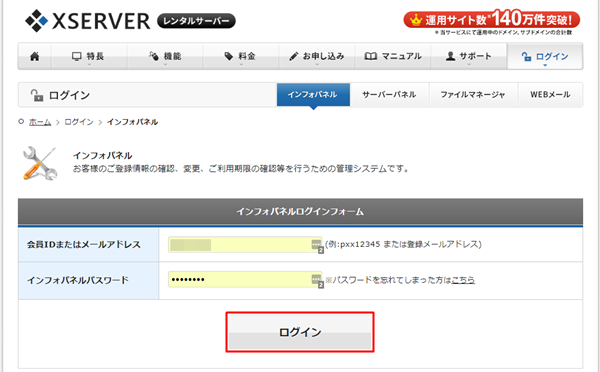

⑨ご契約一覧のサーバーから、サーバーパネルにログインします。


⑩設定対象ドメインから、WordPressブログを作るドメインを選択します。
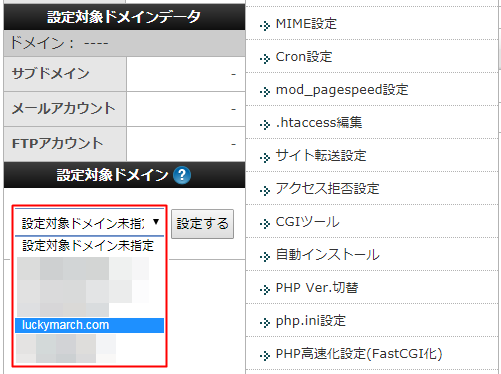

⑪ドメインを選択したら『設定』をクリックし、『自動インストール』をクリックしましょう。
(現在、『簡単インストール』と表記が変わっています)
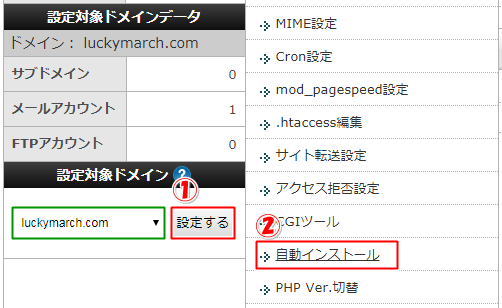
※指示に従って
『WordPress簡単インストール』へと進むか、
左のメニュー欄にある
『WordPress簡単インストール』の項目をクリックしましょう。
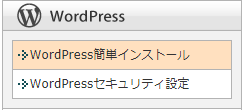 左にあるメニュー欄より
左にあるメニュー欄より

⑫自動インストールの画面が開いたら、タブを『プログラムのインストール』に切り替えて、WordPress日本語版の『インストール設定』をクリックします。
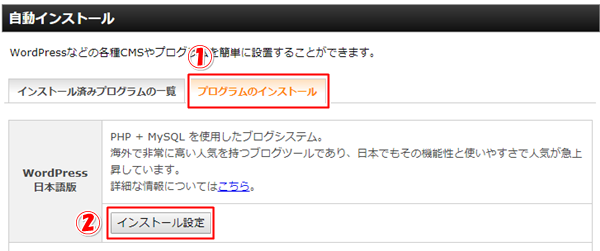
※こちらもインストール設定ではなく、
この画像の通りではありません。
指示に従って、
「WordPress簡単インストール」へと進みましょう。

⑬『インストール先のURL』『ブログ名』などを設定していきましょう。
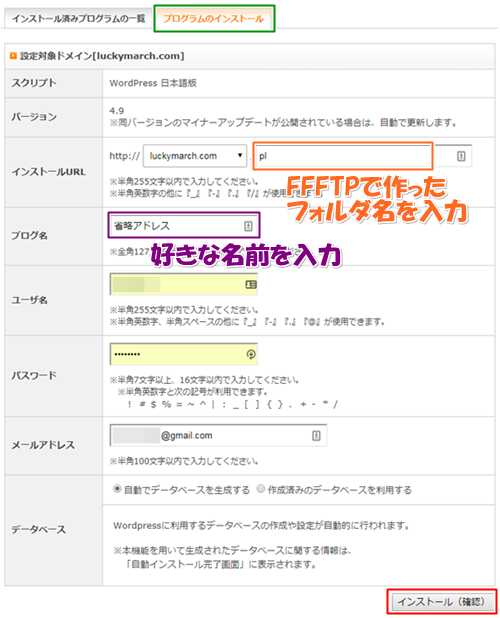
WordPressのインストールは
FFFTPで作った『pl』フォルダに行うので、
インストールURLの空欄には「pl」と入力します。
ブログ名は好きにつけてもらってOKです。
今回は、短縮URL用の
WordPressブログを作るので、
「省略アドレス」と付けています。
入力が完了したら
『インストール(確認)』をクリックしましょう。

⑭入力内容を確認して、『インストール(確定)』をクリックします。
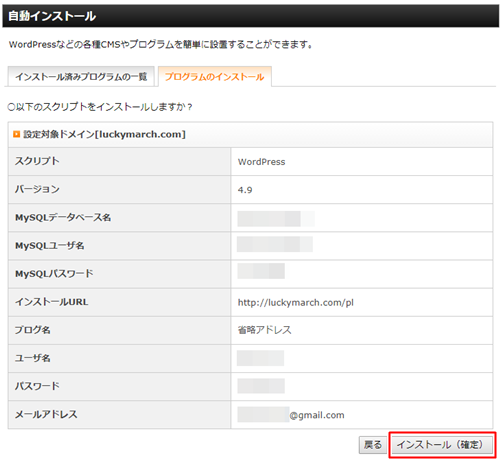
こちらの内容は、
いざという時のためにスクショしておきましょう。

⑮これでFFFTPで作った『pl』フォルダにWordPressがインストールされました。

青色のアドレスをクリックしてログインしましょう。

⑯WordPressがインストールされた『pl』ブログの管理画面が開いたら、すぐにページを開けるようにブックマークしておきましょう。
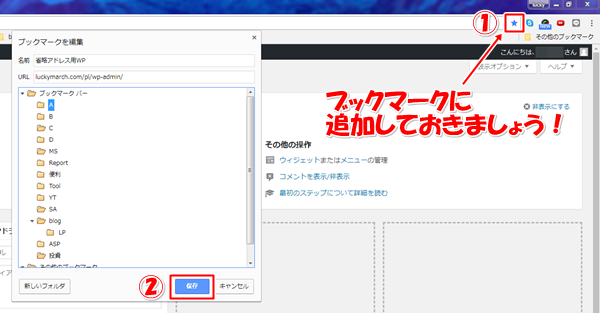
※ブラウザはGoogle Chromeとなっています。
以上が、1つのドメインの中に
複数のWordPressブログを作る方法です。
今回は短縮URL用として
WordPressブログを作りましたが、
いわゆるフリーサンプルや格納庫を作る時も
基本的には同じ手順で行っていきましょう。
そうすれば複数のWordPressブログが作れます。
後はWordPressでパスワード管理し、
会員だけが見られるように設定すればOKですよ!
ぜひ、このテクニックを覚えて、
色々な場面で活用してみてくださいね。












