今回はWordPressで
グローバルメニューを設定する方法について
わかりやすく解説していきます。
グローバルメニューとは、
どのページを開いたとしても表示される
サイトメニュー欄のことです。
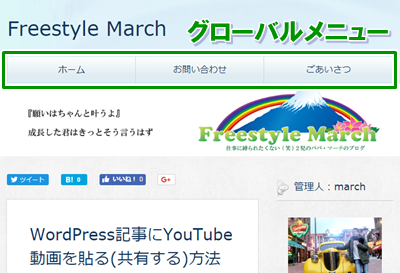
『ホーム・お問い合わせ・ごあいさつ』
と表示されている部分ですね。
これは別名・グローバルナビ
(グローバルナビゲーション)と
呼ばれることもあります。
グローバルメニューを設定することで
ブログに訪れた人が使いやすいメニューを
こちらでカスタマイズすることができますよ!
グローバルメニューについて

グローバルメニューは、
基本的にどのページを開いた時にも
表示される主要メニューとなります。
つまり、ユーザーが
どのコンテンツ(記事)に訪れたとしても、
グローバルメニューにある
特定のページに誘導することができます。
誘導したい特定のページというのは、
自分のブログで一番読んでもらいたい
コンテンツページのことですね。
- 集客につながるページ
- 販売につながるページ
- 面白いページ
- ユーザーに役に立つページ
- まとめページ
- サイトマップ
- お問い合わせ
- メルマガ登録フォーム
いわゆる”キラーコンテンツ”と言われるものですね。
サイトを巡回してもらいたいのであれば、
『サイトマップ』や『まとめページ』辺りが
グローバルメニューの基本となるでしょう。
つまり、グローバルメニューを
うまくカスタマイズすることで、
訪問者のサイト滞在時間が上がったり、
お気に入りに登録されたりするわけです。
グローバルメニューの設定方法

グローバルメニューというのは、
基本的に固定ページで構成していきます。
では早速、
グローバルメニューの設定方法について
手順を追って解説していきましょう。
①今回は当サイトの固定ページを使って、グローバルメニューを作成していきたいと思います。
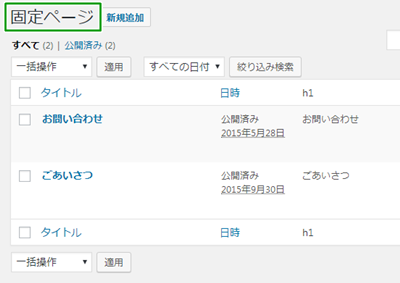

②WordPress管理画面の左のメニューからから、『外観』⇒『メニュー』を選択します。
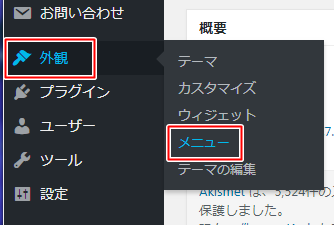

③『メニューを編集』画面が開くので、メニュー名(好きな名前でOK!)を入力します。
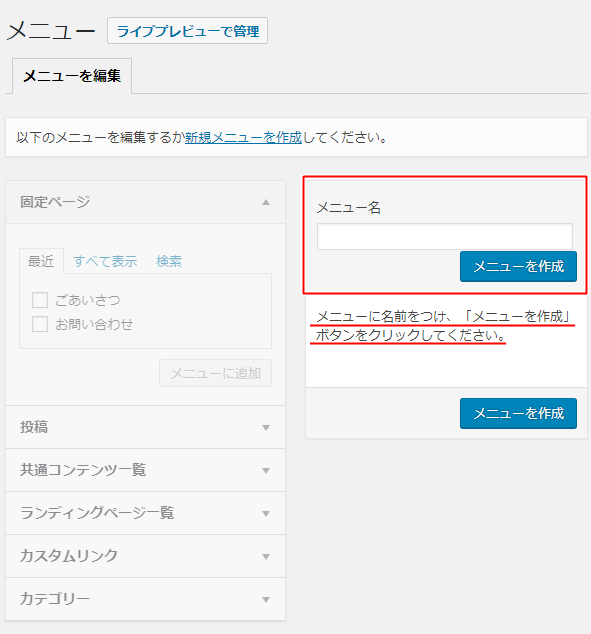

⑤メニュー名を入力したら、『メニューを作成』をクリックします。
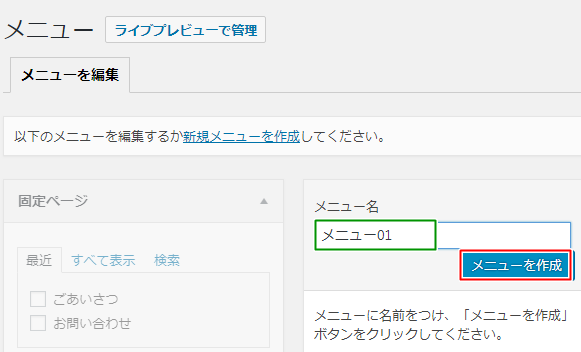
今回は「メニュー01」と名前をつけました。

⑥左の部分が編集できるようになりました。
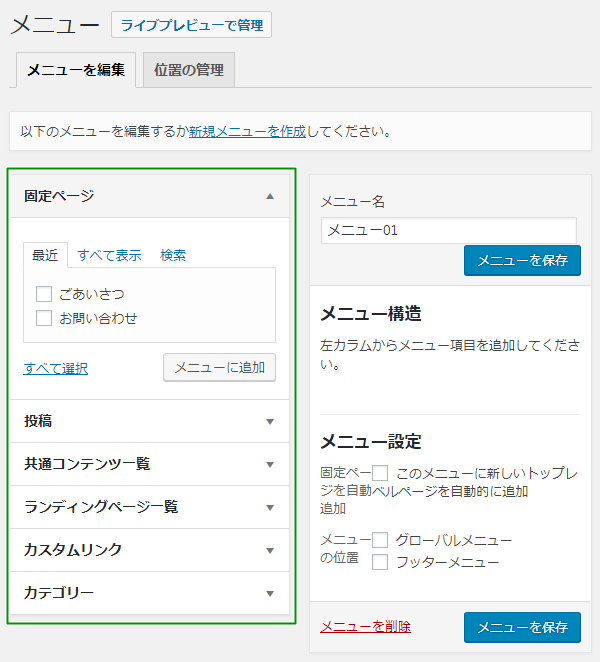
緑枠の部分から、
グローバルメニューに反映させたいページを選択します。

⑦今回は固定ページとホームホタンを設定し、『メニューに追加』をクリックします。
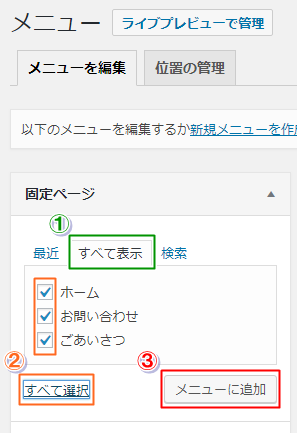
こちらは基本的な設定ですが、
グローバルメニューに載せたいページを
自由に設定・変更することができますよ。

⑧右半分のページに先ほど選択したページが追加されるので、『グローバルメニュー』にチェックを入れて『メニューを保存』をクリックします。
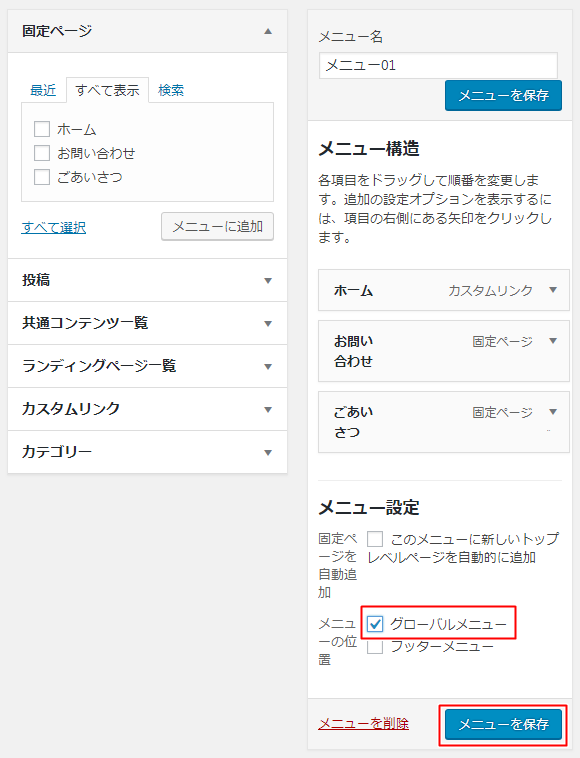

ちなみに、追加したページは
ドラッグして順番を変更することができます。
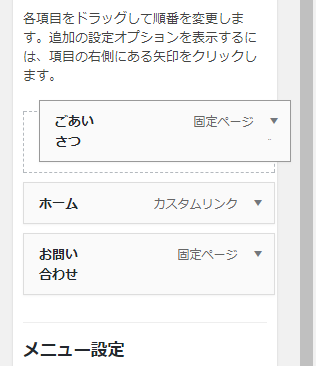
以上で、グローバルメニューの設定は完了となります。
まとめ
グローバルメニューには
『サイトマップ』や
『まとめページ』を入れると
ユーザーの滞在時間が増えるのでおすすめ。
コンテンツ販売用のサイトなら、
『オプトインページ』や
『自己紹介』を
グローバルメニューに入れるのが
スタンダードとなっています。
ちなみに、グローバルメニューの数は
多すぎると逆にややこしいので、
多くても5つくらいまでに抑えておくと
効果的な誘導が行えるようになるでしょう。
ぜひ、参考にしていただければと思います。













