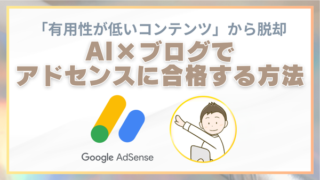今回は、独自ドメインで
ブログ運営をしていく上では欠かせない
『FTP』について解説していきたいと思います。
FTPとは『File Transfer Protocol』
(ファイル転送プロトコル)の頭文字を略したものです。
FTPは、自分のパソコンから
サーバーにデータを送ったり、
サーバーからデータをダウンロードしたり
する時などに使います。
FTPの役割としては、
ブログの所有権の確認や
サーバー上のデータに不具合が出た時に
パソコンからコントロールできる
といった感じで考えると良いでしょう。
独自ドメインでブログ運営をする上で
必ず必要になってくるものなので、
しっかりとインストールしておくようにしましょう。
今回は、多くのネットビジネスユーザーに愛用されている
『FFFTP』というFTPソフトを紹介していきたいと思います。
FFFTPのインストール方法
ではこれから、
FFFTPをインストールしていきましょう。
①下のリンクから、ダウンロードページを表示します。

②『ダウンロード』をクリックします。
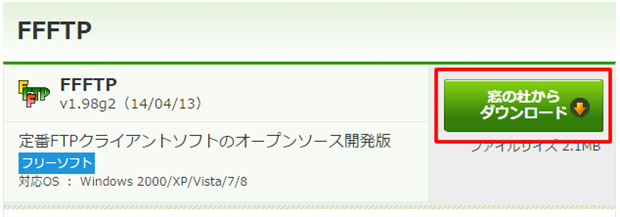
インストール用のファイルがダウンロードされます。

③ダウンロードしたファイルを開き、指示に従ってインストールしていきましょう。

指示に従い、インストールしましょう。
FFFTPの設定方法
インストールが完了したら、
次はサーバーの設定をしていきましょう。
①FFFTPソフトを起動して、新規ホストをクリックします。


②使用しているサーバーのアカウント情報をもとに、各項目を入力していきます。

入力する情報は、
現在使用しているサーバーを申し込みした時に、
サーバーから返信されたメールに記載されているので、
そちらを参考して入力していきます。

エックスサーバーの場合は、
以下のようにメールに記載されています。
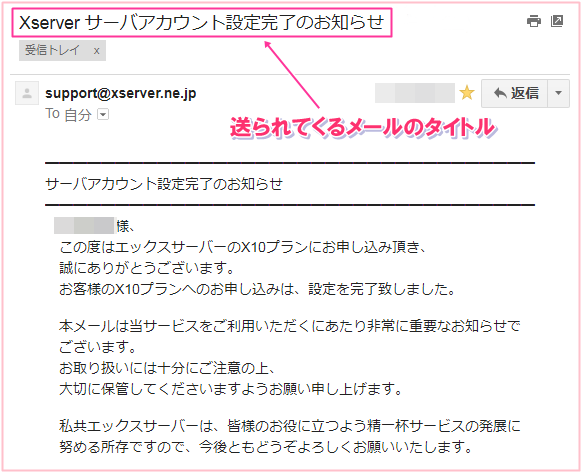
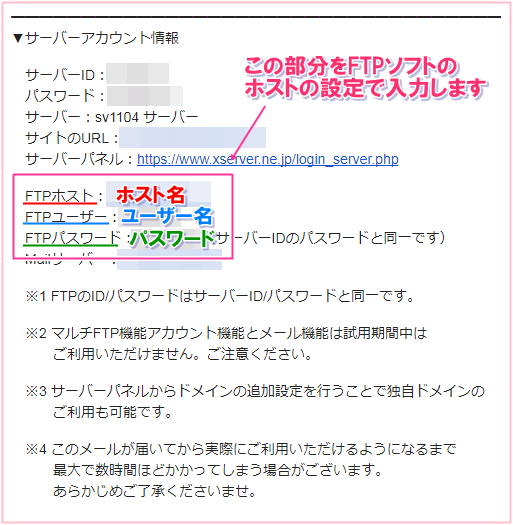
- ホストの設定名:
わかりやすい名前をつけましょう。 - ホスト名(アドレス):
FTPホストを入力します。 - ユーザー名:
FTPユーザーを入力します。 - パスワード:
パスワードを入力します。
以下のような感じですね。
ホストの設定名のところは、好きな名前をつけましょう。

完了したら最後に『OK』をクリックします。
『OK』をクリックした後、
色々とメッセージが出てくる場合がありますが、
指示に従い、接続を進めていきましょう。
基本的に『はい』で進めてもらって問題ありません。
ということで、
FFFTPのインストール&設定方法は以上になります。
FTPについて
初心者の方だと、
最初はなかなかFTPソフトの必要性を
理解することが難しいかもしれません。
しかし、独自ドメインのブログ運営では
必ずどこかで必要となってくるものなので、
とりあえずホストの設定だけでもしておくと良いでしょう。
仕組みがわかってくると、
テンプレートや動画、PDFファイル、プラグインなど、
FTPソフトを使って
手動でアップロードできるようになってくると思います。
また、ブログにエラーが出た場合や、
WordPressのテーマ編集で
CSSなどの設定で失敗してしまった時など、
ブログが真っ白になって、
エラーから元に戻せなくなることもあります。
そんな時は、FTPソフトを使えば
不具合が起きた部分を修正したり、
原因となる部分を削除したりして
エラーから復帰させることもできるので安心
ということですね。
FFFTPを使って
ファイルをアップロードする方法については、
下記リンク記事を参考にしてください。

ブログ運営をしていく上で、
FTPは必要なソフトになるので、
この機会にしっかりと設定しておきましょう!