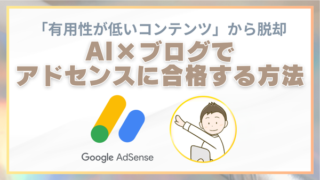今回はエックスサーバー(XSERVER)上で
ドメインを取得する方法について見ていきましょう。
サーバーがネット上での土地だとすると、
ドメインはサイトの住所のようなものです。
- サーバー=土地
- ドメイン=住所
つまり、ブログを持つ前には、
土地であるサーバーと
住所となるドメインが必要となるわけです。
ちなみに、ドメイン取得は
同じサーバーレンタル会社で行うと
管理が楽なのでおすすめです。
僕は9年ブログをやってますが
うっかり更新をし忘れるといった
トラブルもないので本当におすすめです!
ではこれから、エックスサーバーで
ドメインを取得する方法について
わかりやすく解説していきましょう!


ドメインをサーバー会社と同じにするメリット
サーバーとドメインの運営会社を
同じにする最大のメリット。
それはなんといっても
管理と設定がラク!
というところでしょう。
エックスサーバーを使えば、
サーバーのレンタルだけでなく、
ドメインの追加も簡単にできます。
万が一トラブルが起きた時でも、
サポート窓口が同じであることは
初心者から上級者まで安心なものですよ。
僕自身、ドメインを別の会社で取得し、
更新のし忘れをしたことが三度ほどあります(泣)
放置してても稼いでくれるブログって
結構、ドメイン更新を忘れちゃうんですよね。
僕はそれで何度か痛い目を見てから
ドメインは同じ会社で取るようにしました。
ただ、エックスサーバーで
ドメインを取得するデメリットとして
ドメイン取得料金が比較的高い
というところでしょうか。
といっても、年間『1,620円』程度。
これからビジネスをする上での
出費としては“微々たるもの”です。
※料金はキャンペーンなどで変動あり
特にサーバーやドメインは、
ブログ収益化の根幹となるものなので、
料金よりも使いやすさを取るべきです。
(特に初心者は!)
では次は、エックスドメインの
取得方法について解説していきたいと思います。
ドメイン名の決め方について
ドメイン名は基本的に
好きな名前をつけてもらってOKです。
ただ、後で変更することはできません。
なので、後で変えたくなるような
変な名前でなければ問題ないでしょう。
ちなみにポイントとしては
- 記号を使わない
- 入力が面倒にならない長さ
- 覚えられない
といったところに気をつけ、
好みの名前をつけてみてくださいね。
ドメインの種類に関しては、
『.com』
がおすすめです。
少し逆説的な話ですが、
怪しいサイトほど『.com』以外の
変なドメインを使っているので、
他者から見て『.com』は
安全と思ってもらいやすいんですね。
他に『.jp』などでも良いのですが、
コスト面で割高になるので
必然的に『.com』がおすすめ
ということですね。
ちなみにドメインは住所にあたるので、
すでに使われている名前は登録できません。
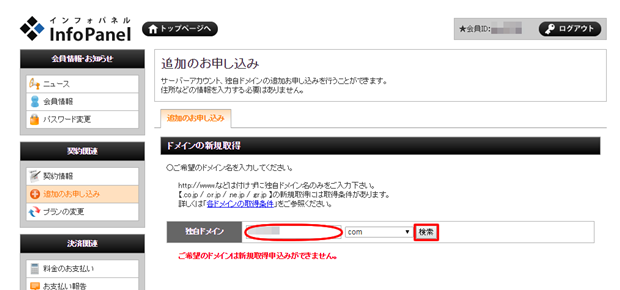
※このように、
『すでに使用されているドメイン名』では
申し込みができないようになっています。
根気よく空いている名前を探しましょう。
ドメイン名を付ける時は色々と悩むもの。
基本的にドメイン名は短く、
第三者が覚えやすいものが良いと言われています。
しかし、パッと思いつくようなものは、
たいてい誰かが取得しているものです。
だからといって長いアドレスにすると、
SNSでリンクを貼った時などに
無駄に文字数を使ってしまうことになります。
ポイントは以下の2つ!
- できるだけ短いもの(15文字以内)
- 覚えやすいもの
この点に重きを置きつつ、
色々とチェックしてみてくださいね。
エックスドメインの取得手順を解説
ここからは、エックスドメインの
取得方法について見ていきましょう。
ますは下のリンクから
エックスサーバーの公式ページにログインします。
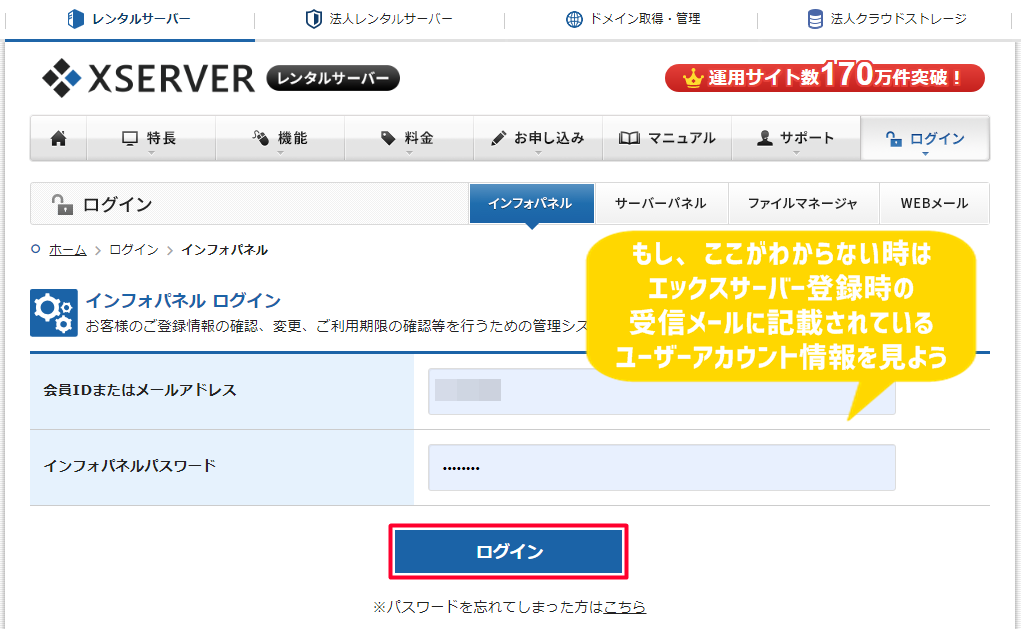

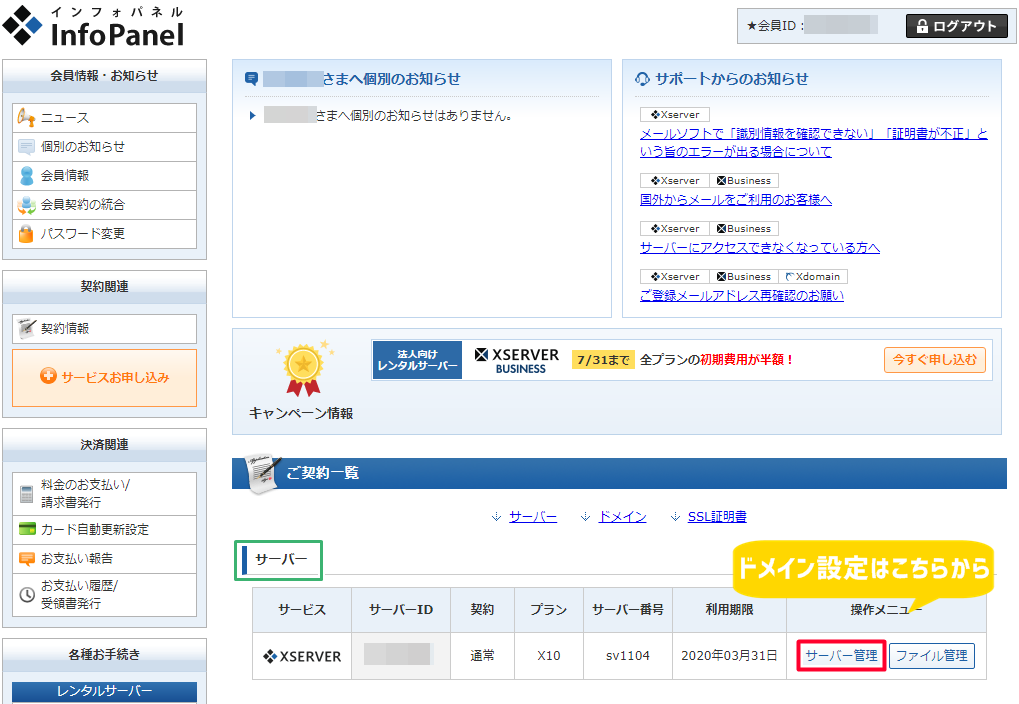
ログインができたらご契約一覧から
『サーバー管理』をクリック。

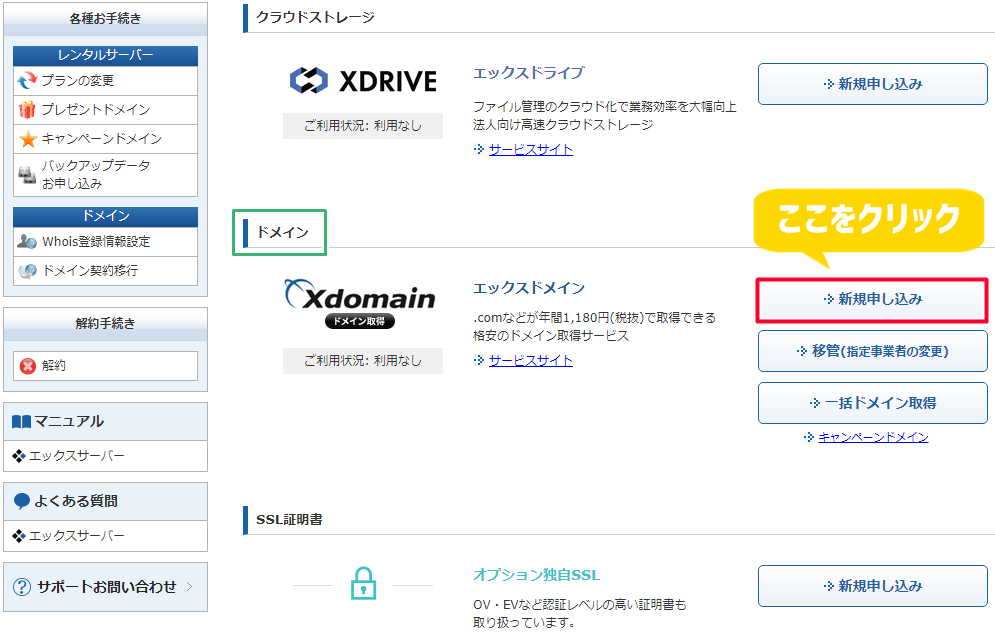
ドメインの項目にある『新規申し込み』をクリック。
2回目以降にドメインを追加したい時は
左のメニュー『サービスお申し込み』から入りましょう!
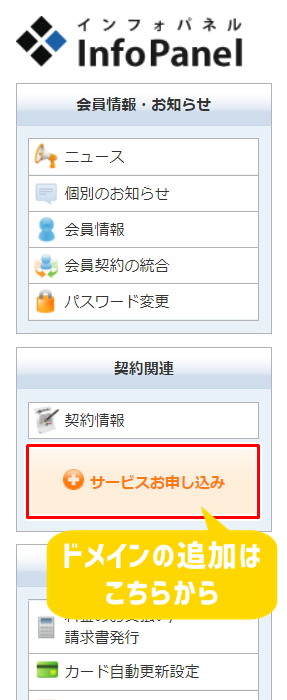

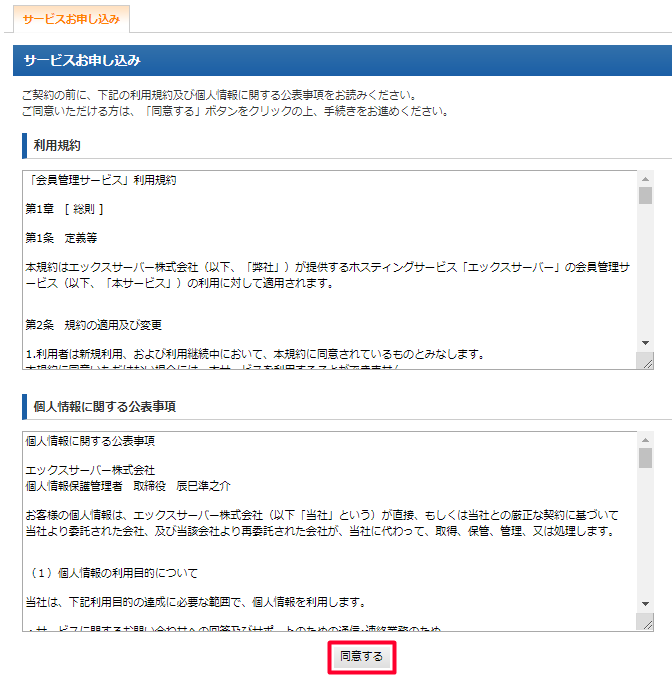
『同意する』をクリック。

ここからドメイン名を決めていきます。
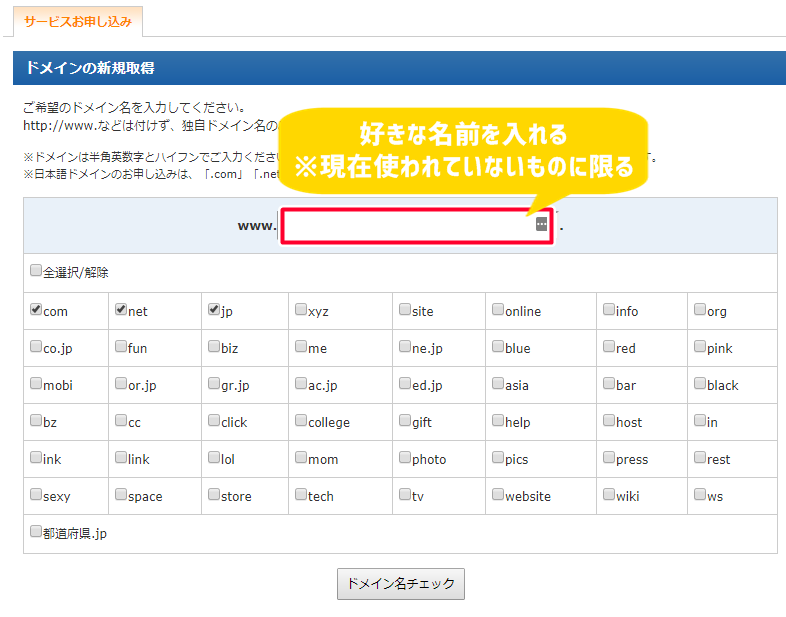
ドメインは好きな名前をつけましょう。
但し、すでにウェブ上で使われてないものに限るので、
色々と名前入力して使えるかどうか試してみましょう。

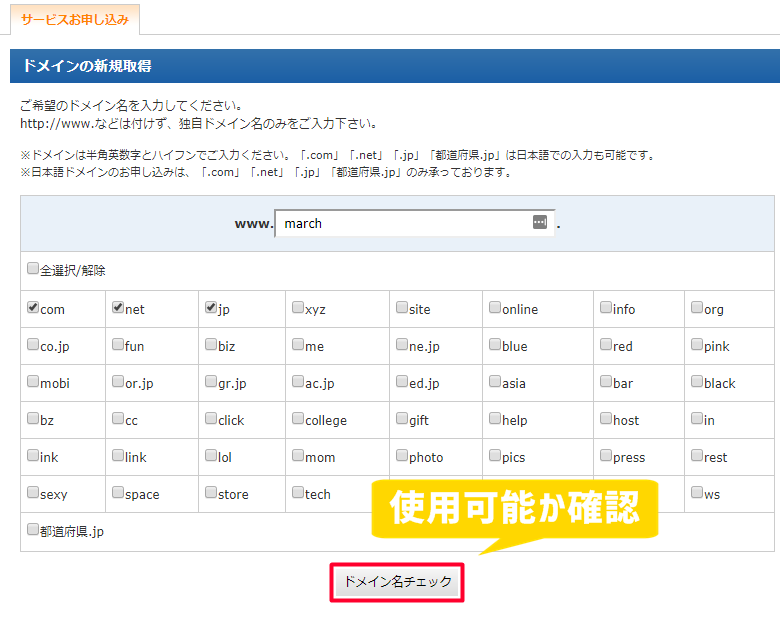
試しに誰でも思いつきそうな
「march」というドメイン名を入力して
使用可能かどうかを確認してみます。

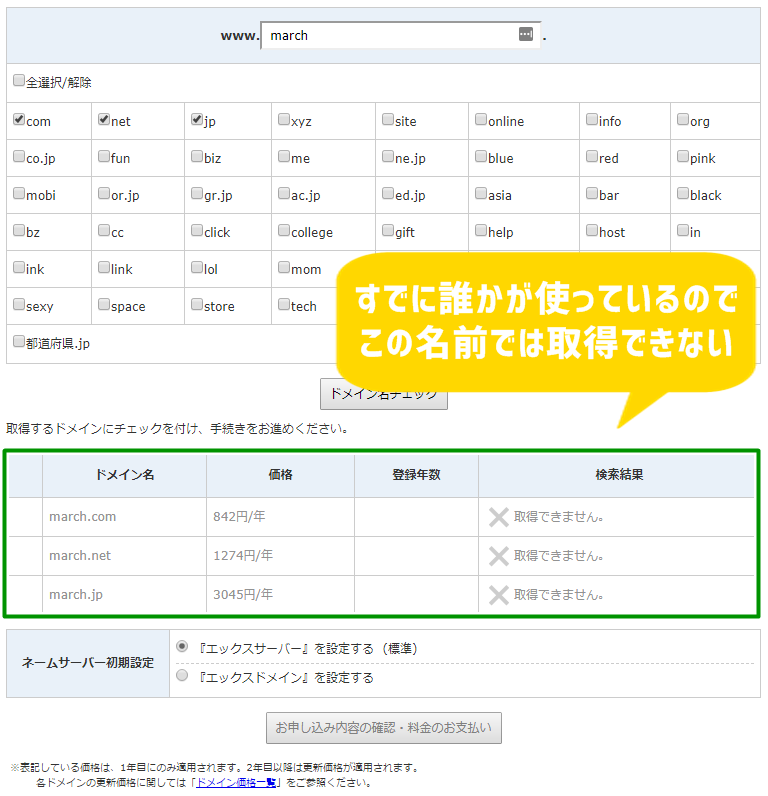
主要ドメイン『.com』『.net』『.jp』において
「march」という名前でドメインは取得できない
という結果が出ました。
このようにすでに誰かが
使用しているドメインは取得できません。
その場合、名前を長くしたり
まったく別の名前にしたりして、
取得できるドメイン名を探していきましょう。

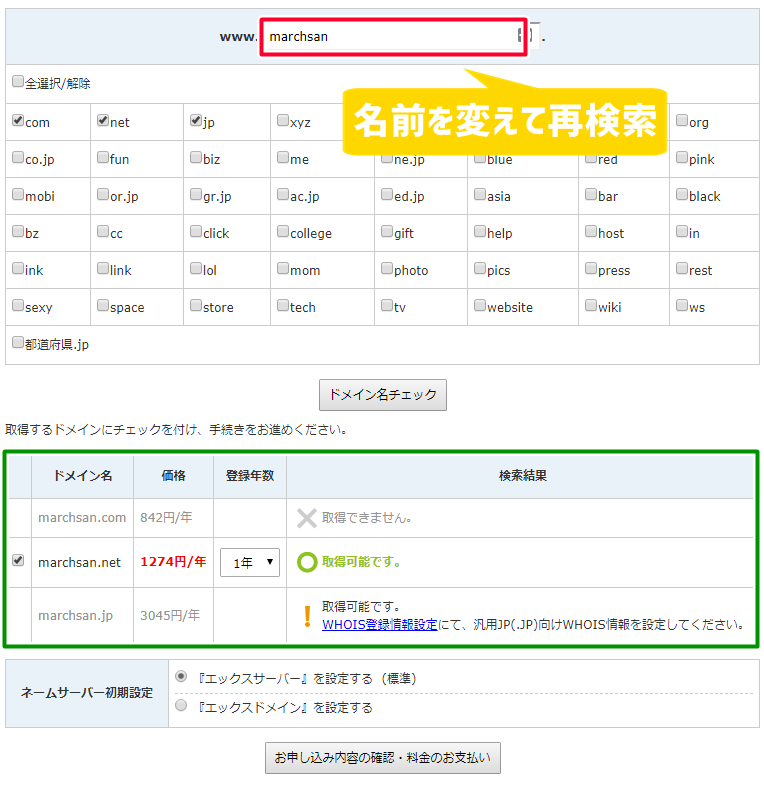
「march」⇒「marchsan」
少し名前を変えてみると
使えるドメインが出てきました。
もう少し名前を変えて検索してみましょう。

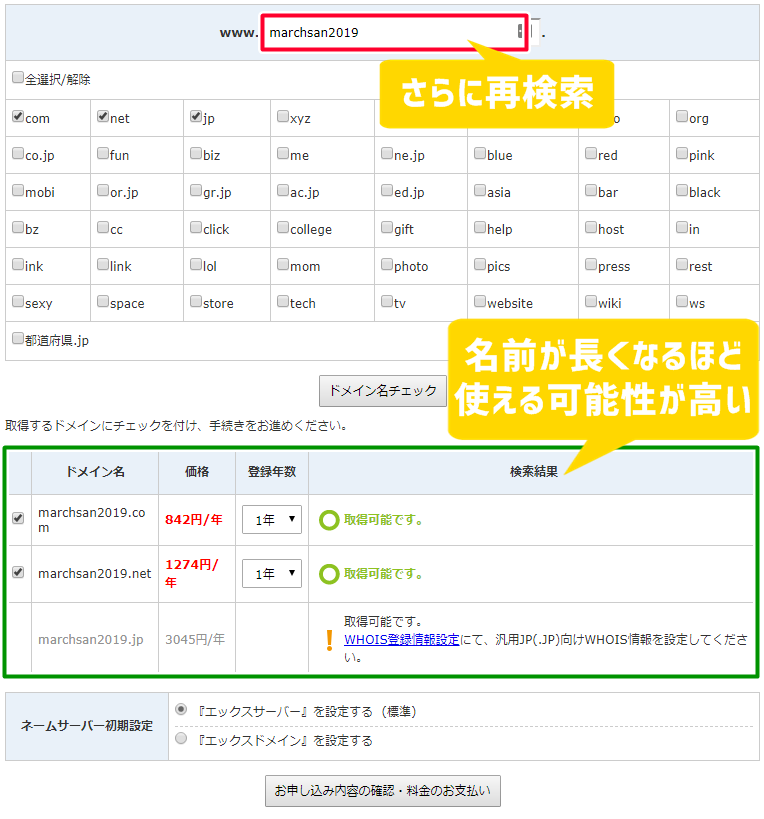
「marchsan」⇒「marchsan2019」
さらに名前を伸ばしてみると
3つのドメインが取得可能となりました。
このように色々と名前を変えて
取得できるドメイン名を模索してみてください。

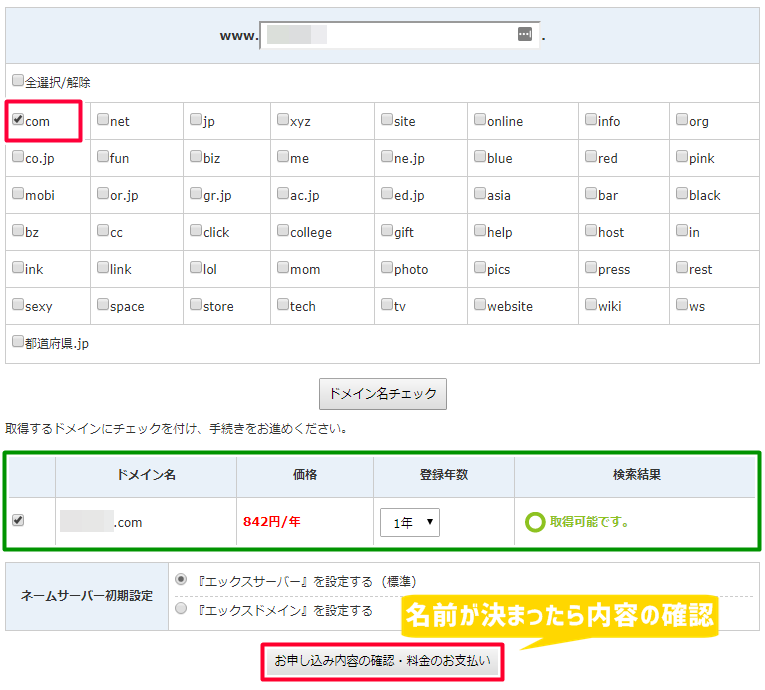
ドメイン名が「◎取得可能です。」になったら
『お申し込み内容の確認』ボタンをクリックします。

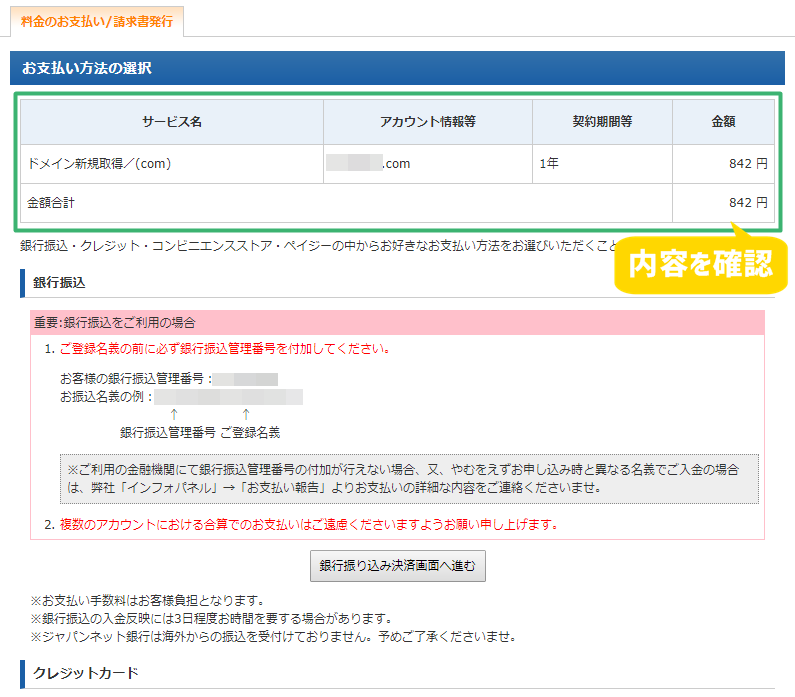
※ドメインの金額は時期によって変動があります。
ここから料金の支払い設定をしていきます。
今回はクレジットカード決済の手順について見ていきましょう。

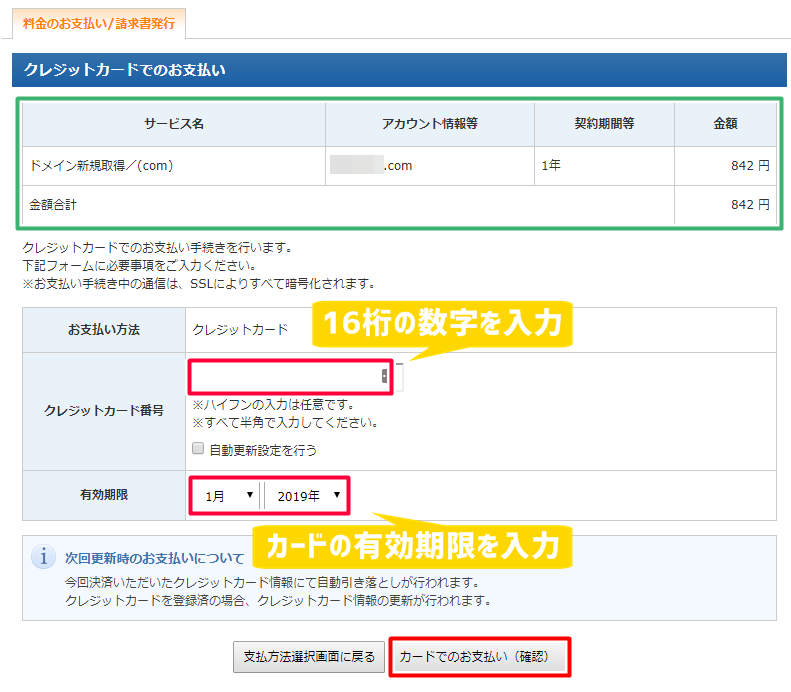
カード番号や有効期限など各項目を入力したら
『カードでのお支払い(確認)』をクリック。

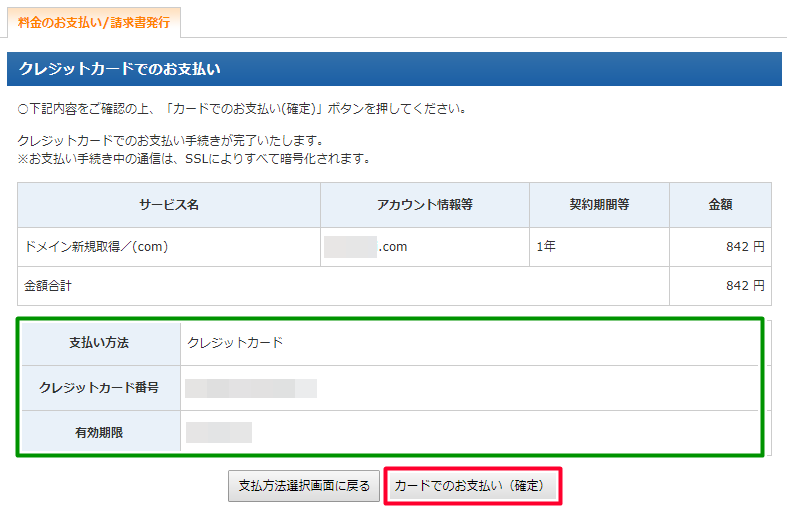
内容に間違いがなければ『確定』を押しましょう。

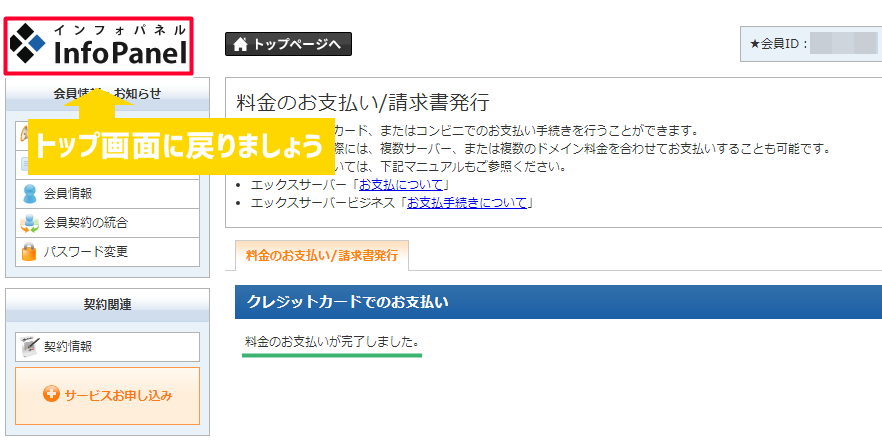
「料金のお支払いが完了しました。」のメッセージを確認したら
左上の『InfoPanel』をクリックしてトップ画面に戻ります。
これからサーバーとドメインの紐付けをしていきましょう。

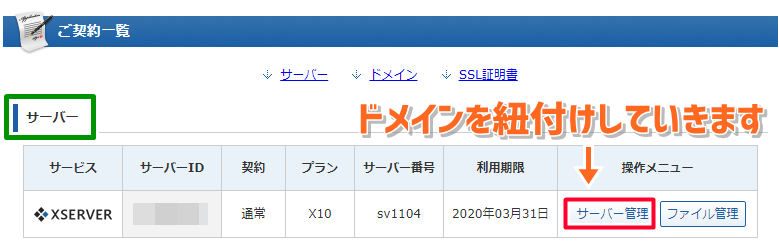
『ご契約一覧』サーバーの項目にある
『サーバー管理』のボタンをクリックして
サーバーパネルに移動しましょう。

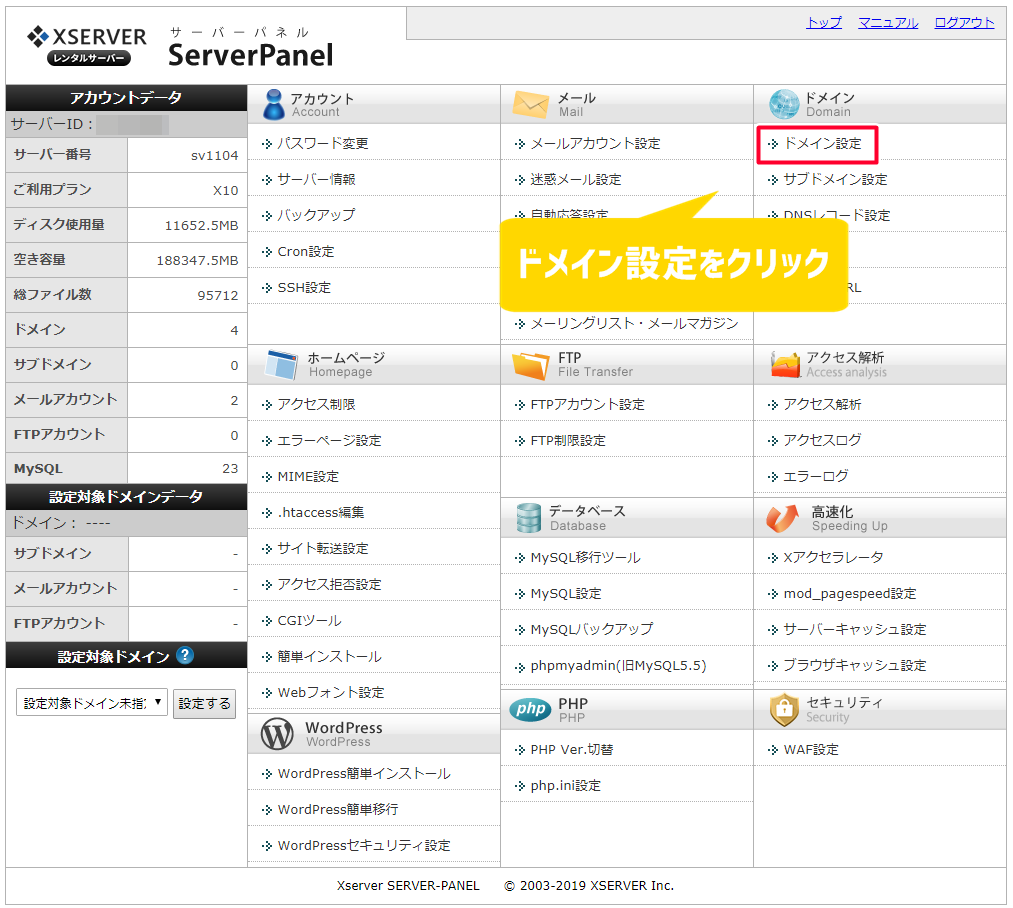
右上にある『ドメイン設定』をクリック。

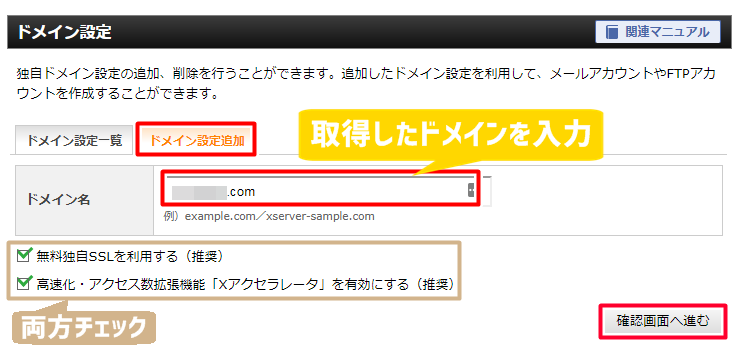
『ドメイン設定追加』のタブをクリックし、
取得したドメイン名を入力します。
『無料独自SSL』と『Xアクセラレータ』に
チェックが入っていることを確認したら
『確認画面へ進む』をクリックします。

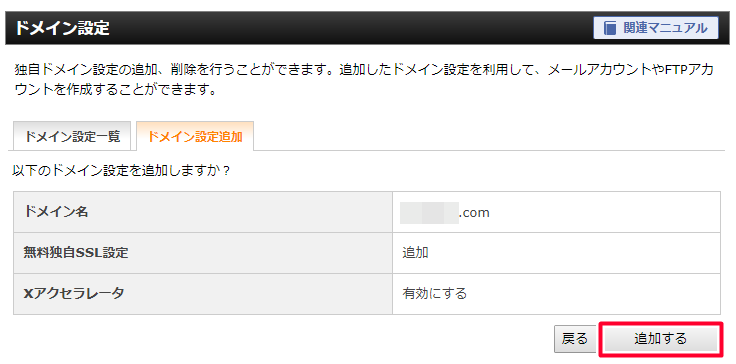
内容に間違いがなければ『追加する』をクリック。

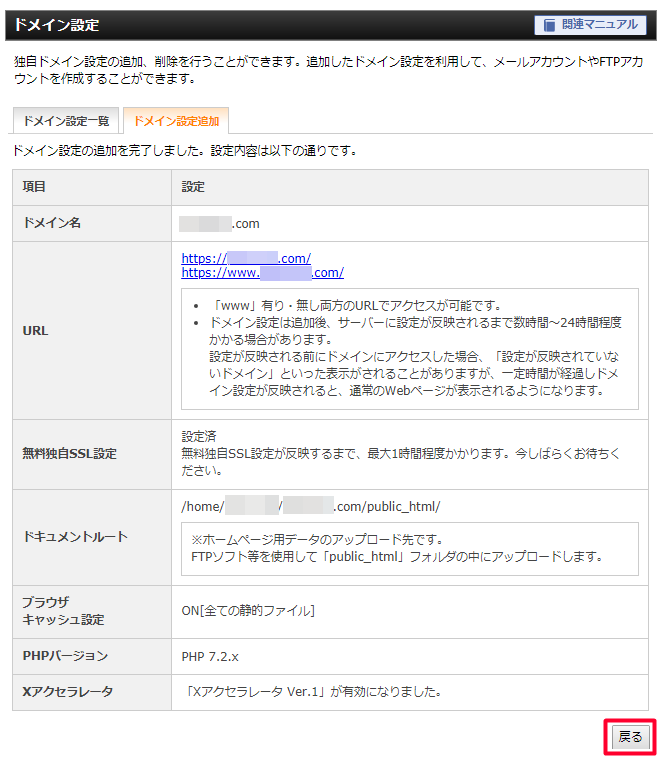
ドメイン設定の追加が完了しました。
『戻る』をクリックしましょう。

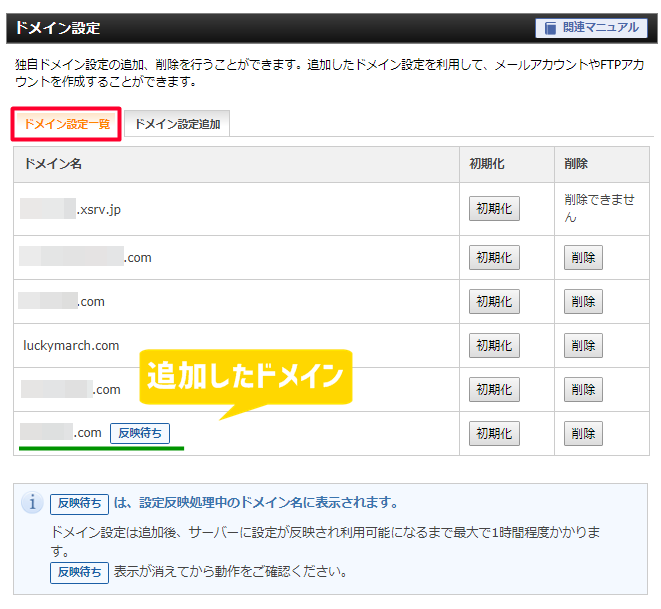
ドメイン設定一覧の中に
新しいドメインが追加されています。
追加直後は「反映待ち」と出ますが
利用可能になるまで最大で約1時間ほどかかります。
早ければ10-20分くらいで反映されるでしょう。

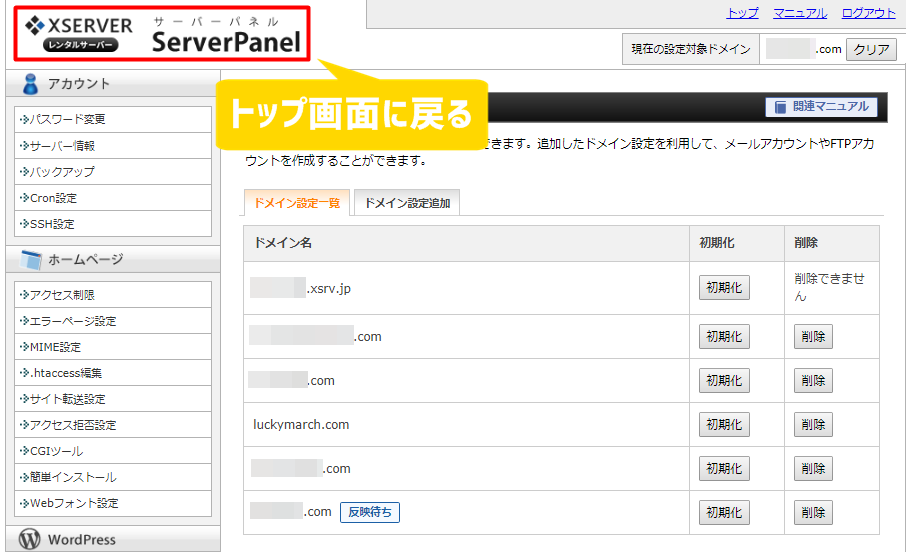
ちなみにサーバーの管理画面に戻るときは
左上の『ServerPanel』をクリックすればOKです。
この画面に戻る時は先程と同じように
『ドメイン設定』から入るといいでしょう。
以上でドメイン設定は完了となります。
ということでお疲れさまでした!
エックスサーバーは安定してますし、
ドメインも同じ会社にしておくことで
一括管理できるところは安心です。
次のワードプレスのインストールについては、
下のコンテンツで解説しています。
こちらはすぐに設定できるので、
ぜひこのまま次の作業に移っていきましょう!