
今回は、
ブログに役立つ
Windowsのショートカットキー
を紹介します。
ショートカットキーの操作は、
ブログ作成の効率化のために必須です。
もちろんブログだけでなく、
PCを使うあらゆる場面で役に立つので、
この機会によく使用する
ショートカットキーを覚えておきましょう。
今回は、
ブログでも特に
使用頻度の高いショートカットキー
について解説していきましょう!
目次
ブログで役立つショートカットキー

まずはブログで役立つ
ショートカットキーについて解説していきます。
今回紹介するのは以下の9つ。
| 全選択(全て選択) | [Ctrl] + [A] |
| コピー | [Ctrl] + [C] |
| カット(切り取り) | [Ctrl] + [X] |
| ペースト(貼り付け) | [Ctrl] + [V] |
| 検索 | [Ctrl] + [F] |
| 元に戻す | [Ctrl] + [Z] |
| やり直し | [Ctrl] + [Y] |
| 保存・上書き保存 | [Ctrl] + [S] |
| リロード(表示の更新) | [F5] |
ではひとつずつ解説していきますね!
全選択(全て選択):[Ctrl] + [A]
文章を全てコピーする時は、
いちいちドラッグして選択するよりも
[Ctrl]+[A]
が手っ取り早いのでおすすめです。
作成した文章や記事コンテンツを選択するときなどに使いましょう。
コピー:[Ctrl] + [C]
選択した文章をコピーする時は
[Ctrl]+[C]
を押せばコピーすることができます。
カット(切り取り):[Ctrl] + [X]
選択した文章を切り取りたい時は
[Ctrl]+[X]
を押せばカットすることができます。
ペースト(貼り付け):[Ctrl] + [V]
コピーしたりカットしたりした文章は
貼り付けたい場所にカーソルを移動させて
[Ctrl]+[V]
を押せば貼り付けることができます。
検索:[Ctrl] + [F]
ページ内のキーワード検索をしたい時は
[Ctrl]+[F]
を押せば右上に検索窓が出てきます。
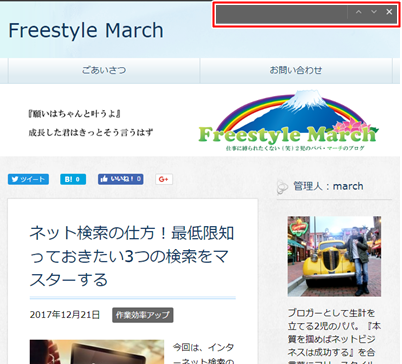
たとえばこのトップページから
「ビジネス」というワードを探したい場合、
右上の検索窓に「ビジネス」と入力しましょう。
すると、
検索したワードのある場所が
色付きで表示されるようになります。
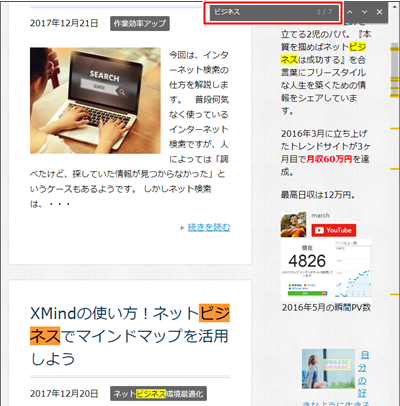
ちなみに[F3]キーを押しても
同様のショートカットが使えます。
検索した後に[F3]キーを押していけば、
瞬時に検索したワードの位置まで進みます。
この機能は非常に便利で、
htmlやCSSを編集する時に重宝する
のでぜひ覚えておいてくださいね。
元に戻す:[Ctrl] + [Z]
現在の作業を取り消して、
ひとつ前の作業に戻すことができます。
やり直し:[Ctrl] + [Y]
『元に戻す』を取り消して、
ひとつ前の作業に戻すことができます。
保存・上書き保存:[Ctrl] + [S]
WordPressとは関係ありませんが、
あらゆる作業において
上書き保存する時のショートカットです。
途中で落ちやすい
ソフトを利用している時などに
重宝するので覚えておきましょう。
リロード(表示の更新):[F5]
サイトの情報を
更新する時のショートカットです。
SNSなどで最新情報をリロードしたい時に
よく使うショートカットキーですね。
ここで紹介したショートカットキーは
基本的にすべて覚えておくことをおすすめします。
どれも本当によく使うので、
ぜひこれを機にマスターしてくださいね!
Windows『キー』一覧
| [Esc] (エスケープ) | 作業の中断・元に戻す |
| [Prt Sc] (プリントスクリーン) | 表示している画面を画像(クリップボード)として保存 |
| [Num Lk] (ナムロック) | テンキーからの数字入力のON/OFFを行う |
| [Insert] (インサート) | 挿入と上書きの切り替えが出来る(文字入力時) |
| [Delete] (デリート) | 文字、ファイル、フォルダの削除に使う |
| [半角/全角キー/漢字] | 日本語入力と英数字入力の切り替え |
| [Tab] (タブ) | 選択肢の移動 |
| [Caps Look] (キャプスロック) | 大文字での英字入力の切り替え |
| [Shift] (シフト) | 他のキーと組み合わせて使用 |
| [Ctrl] (コントロール) | 他のキーと組み合わせて使用 |
| [Back space] (バックスペース) | カーソル1文字前の削除 |
| [スペース] | 空白をあける、ウィンドウ下部へ移動 |
| [Windowsキー] (ウィンドウズロゴ) | スタートメニューを開/他のキーと組み合わせて使用 |
| [Page UP] (ページアップ) | 開いているウィンドウの上へのスクロール また文字入力時は上へのカーソル移動 |
| [Page Down] (ページダウン) | 開いているウィンドウの下へのスクロール また文字入力時は下へのカーソル移動 |
| [Enter] (エンター) | 選択の確定/改行 |
| [Alt] (アルト) | 他のキーと組み合わせて使用 |
| [無変換] | 漢字変換時にひらがな、かたかな変換できる |
| [前候補変換(次)] | かな漢字変換できる |
| [カタカナ/ひらがなキー/ローマ字] | 文字入力時、に押すとひらがな入力やカタカナ入力に変換 Altキーと同時に押すと かな入力ローマ字入力できる |
| [Homeキー] (ホームキー) | カーソルを行頭に移動 |
| [Endキー] (エンドキー) | カーソルを行末に移動 |
| [Fn] (ファンクション) | ファンクションキーのないキーボードは 他のキーと組み合わせて代用する |
| [←/↑/→/↓] (カーソルキー) | 選択肢の移動/文字入力のカーソル移動 |
| [F1] | ヘルプとサポートを開く |
| [F2] | 選択したアイコンの名前を変更 |
| [F3] | ファイルやフォルダの検索 |
| [F4] | ウィンドウのアドレスバーの表示 |
| [F5] | リロード(表示の更新) |
| [F6] | 項目の切り替え |
| [F7] | 全角カタカナ入力 |
| [F8] | 半角カタカナ入力 |
| [F9] | 全角英数字入力 |
| [F10] | 半角英数字入力 |
| [F11] | ウィンドウの表示切替 |
| [F12] | 名前をつけて保存(Word・Excel) |
【Ctrl】+ショートカットキー一覧
| 全選択(全て選択) | [Ctrl] + [A] |
| コピー | [Ctrl] + [C] |
| カット(切り取り) | [Ctrl] + [X] |
| ペースト(貼り付け) | [Ctrl] + [V] |
| 一番上に移動 | [Ctrl] + [HOME] |
| 一番下に移動 | [Ctrl] + [END] |
| 検索 | [Ctrl] + [F] |
| 保存・上書き保存 | [Ctrl] + [S] |
| ファイル・ウィンドウ・タブを閉じる | [Ctrl] + [W] |
| 元に戻す | [Ctrl] + [Z] |
| やり直し(元に戻すを取り消す) | [Ctrl] + [Y] |
| 新しいタブを開く | [Ctrl] + [T] |
| タブ移動 | [Ctrl] + [Tab] |
| 印刷 | [Ctrl] + [P] |
| 拡大(ズーム) | [Ctrl] + [+] |
| 縮小 | [Ctrl] + [-] |
| 100%(デフォルトサイズ) | [Ctrl] + [0] |
| フォルダを別ウィンドウで開く | [Ctrl] + ダブルクリック |
| ショートカットの作成 | [Ctrl] + [Shift]を押しながらドラッグ |
【Shift】+ショートカットキー一覧
| 進む | [Shift] + [Back space] |
| 右クリックメニュー表示 | [Shift] + [F10] |
| 新規フォルダの作成 | [Shift] + [Ctrl] + [N] |
| 文字列を選択する | [Shift] + [→][←][↑][↓] |
| その行の先頭までの文字列を選択する | [Shift] + [HOME] |
| 最初までの文字列を選択する | [Shift] + [CTRL] + [HOME] |
| ツールバーを選択 | [Shift] + [TAB] + [TAB] + [←][→] |
【Windows】+ショートカットキー一覧
| ウィンドウを最大化 | [Win] + [↑] |
| ウィンドウを最小化 | [Win] + [↓] |
| ウィンドウを右寄せ(右半分) | [Win] + [→] |
| ウィンドウを左寄せ(左半分) | [Win] + [←] |
| デスクトップを表示 | [Win] + [D] |
| エクスプローラーを起動 | [Win] + [E] |
| タスクバーのソフトを起動 | [Win] + [数字] |
| 全てのウィンドウを並べる | [Win] + [TAB] |
| アクティブウィンドウ以外を最小化 | [Win] + [HOME] |
【Alt】+ショートカットキー一覧
| ショートカットを作成 | [Alt] + ドラッグ |
| 前のフォルダーに戻る | [Alt] + [←] |
| 先のフォルダーに進む | [Alt] + [→] |
| ウィンドウの切り替え | [Alt] + [Tab] |
| プロパティを表示する | [Alt] + [Enter] |
| アドレスバーを選択 | [Alt] + [D] |
| 休止状態 | [[Alt] + [F4] |
| シャットダウン(再起動) | [[Alt] + [F4] |
以上、Windowsショートカットキーの一覧紹介です。
ショートカットキーは慣れてしまえば、
それが当たり前になるものです。
ショートカットキーの操作が当たり前になれば、
かなり時間が節約できるようになるので、
よく使うコマンドは積極的に覚えてくださいね!
ぜひ、参考にしていただければと思います。














