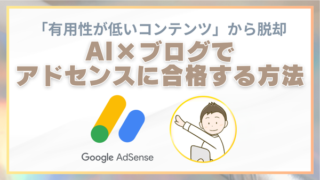今回は、
WordPressのバックアップ
を自動設定していきましょう!
WordPressのバックアップは
『UpdraftPlus』
というプラグインを使います。
UpdraftPlusは、
ブログ全体のバックアップと
復元を簡単設定できる
ので大変便利です。
ブログ運営の設定でトラブった時、
データを復元して以前の状態に戻せるので、
しっかりと設定しておきたいですね!
目次
UpdraftPlusのインストール方法
では早速
『UpdraftPlus』をインストールする
方法について見ていきましょう!
①WordPress管理画面の左のメニューから『プラグイン』⇒『新規追加』を選び、プラグインの検索画面へと移動します。
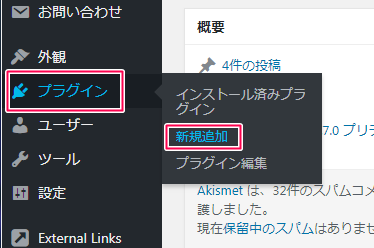

②UpdraftPlusを検索し、表示されたらインストールしましょう。
同じアイコン画像で別のプラグインがあるので、
『UpdraftPlus WordPress Backup Plugin』
という名前を確認してインストールしていきましょう。


クリックするとインストールが始まります。
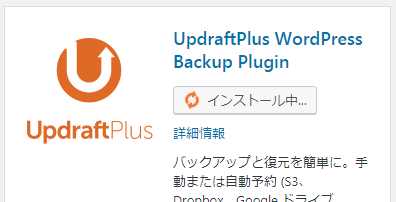

③インストールができたら『有効化』をクリックします。

UpdraftPlusのインストールは以上となります。
次は使い方と設定方法について見ていきましょう。
UpdraftPlusの設定方法と使い方

ここではUpdraftPlusの
使い方について解説していきます。
UpdraftPlusでバックアップする方法
まずは現時点のデータを
バックアップしてみましょう。
①WordPress管理画面の上部、サイト名の並びにある『UpdraftPlus』をクリックします。
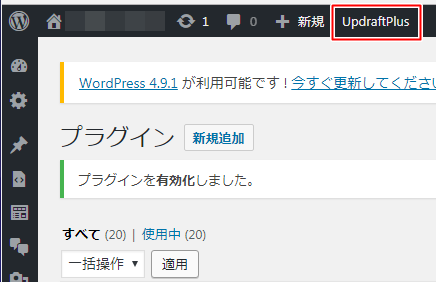

②プルダウンメニューが現れるので『現在の状態/今すぐバックアップ』をクリックします。
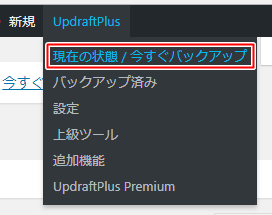

③バックアップ/復元の画面が開くので『今すぐバックアップ』をクリックします。
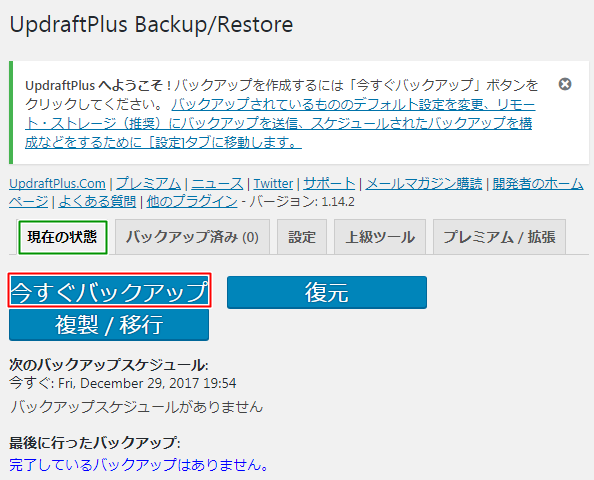

下記の確認画面が開くのでそのまま『今すぐバックアップ』をクリックしましょう。
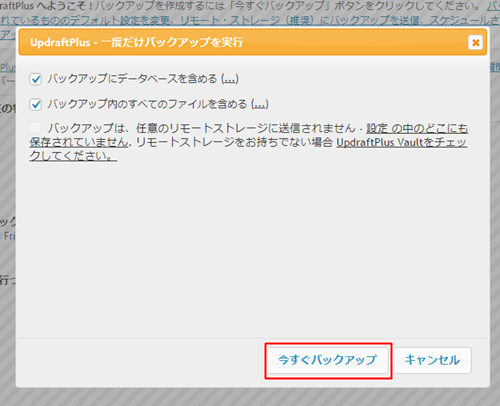

④ログファイルをダウンロードして、PCに保存しておきましょう。
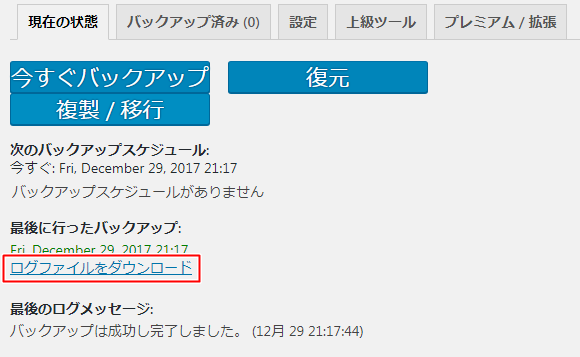
以上でUpdraftPlusによるバックアップは完了です。
UpdraftPlusの自動バックアップ設定
UpdraftPlusでサイトのデータを
手動でバックアップするのが面倒だという人は、
自動でバックアップデータを
保存するように設定することもできます。
続いてUpdraftPlusによる
自動バックアップの方法を解説していきましょう。
①先ほどのUpdraftPlusの画面から『設定』画面を開いて、以下のように設定します。
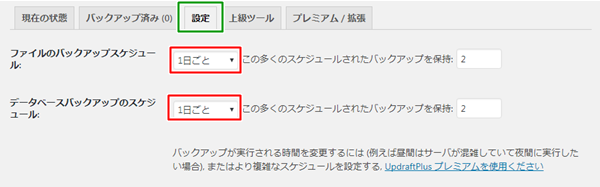
ここでは『1日ごと』に保存するように設定していますが、好きな時間間隔を選択してくださいね。

②次は保存先を選んでいきます。
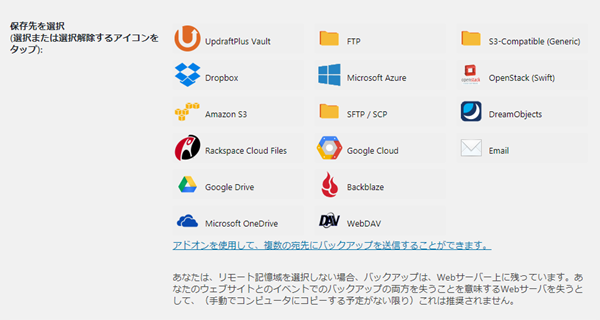
こちらも好きな場所を保存先として選択してくださいね。
ちなみに私は『Google Drive』を保存先に選択しています。

③『設定を保存』をクリックします。


④今回は保存先を『Google Drive』に選んだので、UpdraftPlusにGoogle Driveをリンクさせるために赤い枠の部分をクリックします。
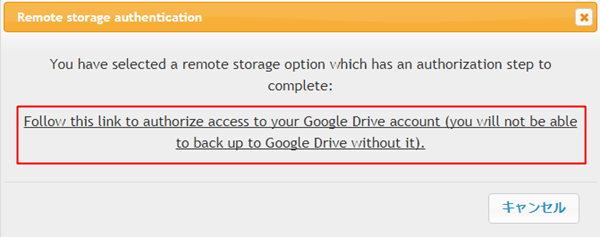

⑤指定したアカウントのGoogle DriveにUpdraftPlusのアクセスを許可します。
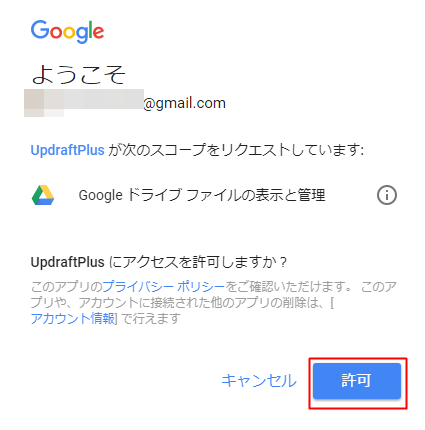

⑥確認画面に移るので『Complete Setup』をクリックします。

これでUpdraftPlusと保存先の紐付けができました。
以上で、UpdraftPlusによる
自動バックアップの設定は終了です。
UpdraftPlusでデータを復元する方法
ここではUpdraftPlusで
データを復元する方法について解説します。
①UpdraftPlusの画面から『バックアップ済み』画面を開いて、『復元』をクリックします。
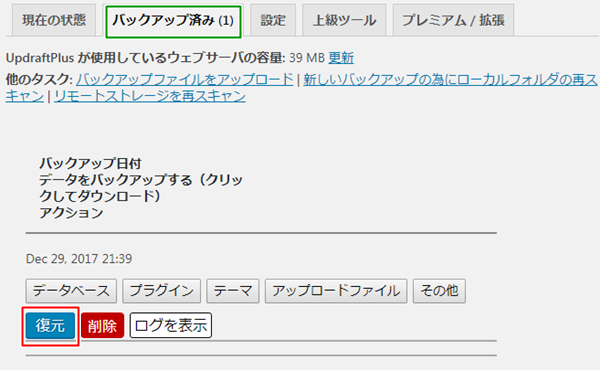

②復元させたいデータのチェックボックスにチェックを入れて『復元』をクリックします。
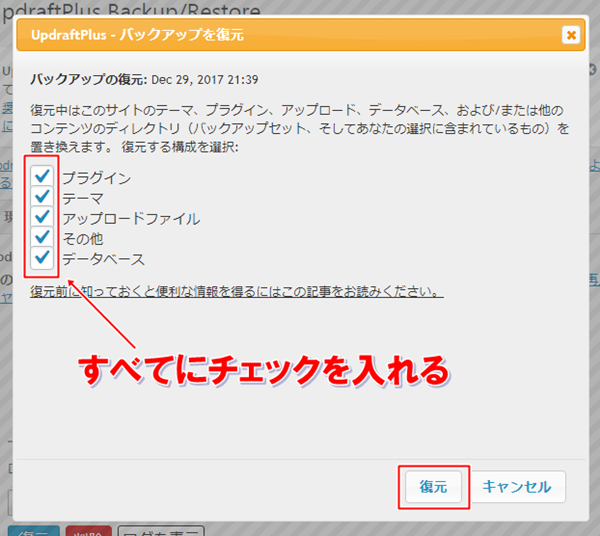
クリックをすると復元が開始されるので
「復元に成功しました」と表示されれば完了です。
UpdraftPlusは簡単に
WordPressのバックアップと復元ができるので、
初心者でもいざという時に役に立つプラグインです。
UpdraftPlusがあれば
安心して作業に専念できるので、
この機会にしっかりと導入しておくといいですね!