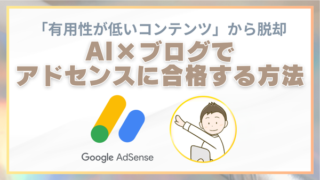Warning: Attempt to read property "post_title" on null in /home/lucky358/luckymarch.com/public_html/wp-content/themes/jin/functions.php on line 590
Warning: Attempt to read property "ID" on null in /home/lucky358/luckymarch.com/public_html/wp-content/themes/jin/functions.php on line 591
Warning: Attempt to read property "post_content" on null in /home/lucky358/luckymarch.com/public_html/wp-content/themes/jin/functions.php on line 594

今回は、初心者にもやさしい
『Skypeアカウント作成手順』と
『チャットの改行設定方法』について
解説していきたいと思います。
Skype(スカイプ)は、
インターネット上の『チャット』や『音声』で
コミュニケーションを取るのに、
とーっても便利なツールです!
ぜひ、この機会に取り入れてみてくださいね。
Skype(スカイプ)って何?

ここではまず、
Skype(スカイプ)とは何か
簡単に説明していきましょう。
Skypeというのは、
ネット回線を通して
チャットしたり
通話したりできる
無料のインターネットツール。
わかりやすく言うと、Skypeは
パソコン上で一番普及している
『LINEみたいなアプリ』
だとイメージするといいでしょう。
もちろん、
スマホアプリとしても使えます。
つまり、ネット回線さえ繋がっていれば、
世界中のどこにいても
無料でチャットや音声通話を
楽しむことができるのです。
ちなみに、
顔を見ながらのビデオ通話もできますが、
基本的には『チャット』と『音声通話』で
利用されることがほとんどです。
そして、
インターネットを使ったビジネスでも、
Skypeはよく活用されています。
ビジネスで使うメリットとしては、
パソコン画面を
共有しながら通話ができる
ことが挙げられるでしょう。
これは、言葉や文章で
伝えにくいことを説明する時に便利な機能ですね♪
さらに、ビジネスなどの
ネットコミュニティでは、
Skypeのグループチャットで
情報交換をし合うのがスタンダード!
Skypeはネットで収益を上げる人にとって、
今や必須とも言えるツールなので、
ブログを書いたり
ネット上で情報発信したりする人は、
この機会にアカウントを取得しておきましょう。
Skypeアカウント作成手順

ではこれから、
Skypeアカウントの作成手順について
くわしく見ていきましょう。
Skypeアカウントの作成
(登録方法)は動画でも解説しているので、
そちらもぜひチェックしてみてくださいね!
今回は電話番号ではなく、
メールを使ってSkypeアカウントを取得するので、
先にメールアドレスを取得しておきましょう。

①まずはSkypeのトップページを開きましょう。
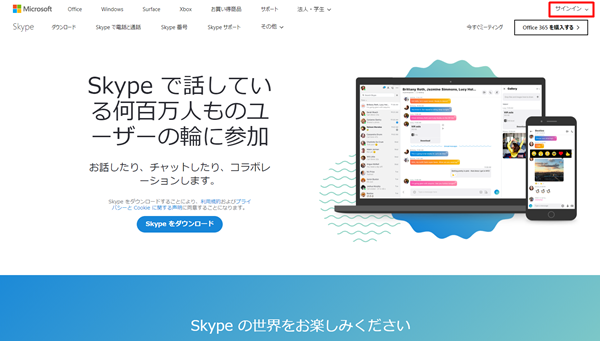
右上にある『サインイン』をクリックしましょう。
②サインインのメニューから『サインアップ』をクリックします。
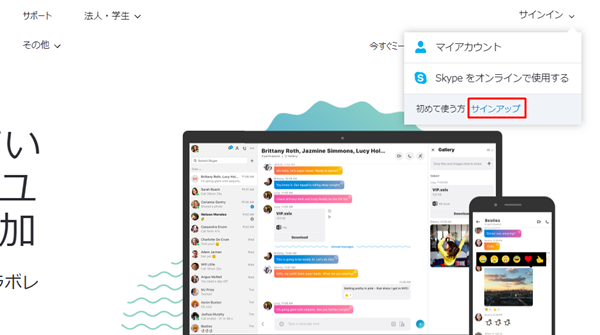
③アカウントの作成に移っていきます。
Skypeは電話番号ではなく、
メールアドレスを使っても
アカウントを作ることができるので、
今回はメールアドレスを使ってアカウント作成していきましょう。

『または、既にお持ちのメールアドレスを使う』
の文字をクリックします。
④メールアドレスを入力します。
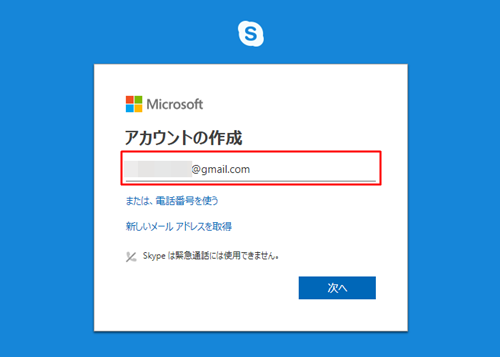
入力したら『次へ』をクリックします。
⑤Skypeアカウント用のパスワードを決めましょう。
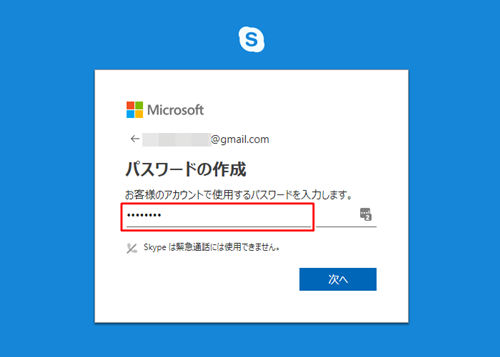
入力したら『次へ』をクリックします。
⑥名前を入力しましょう。
※名前は後で変更できますよ。
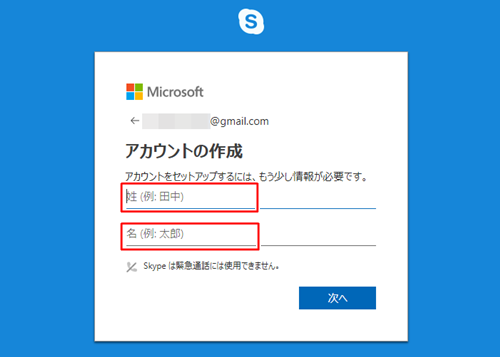
入力したら『次へ』をクリックします。
⑦次は本人確認用コードを入力していきます。
先ほど入力したメールアドレスに
本人確認用のコードが送られるので、
まずはそのコードを確認しにいきましょう。
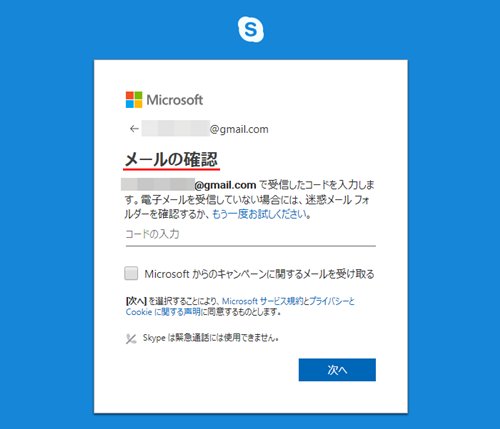
こちらはGメールの受信ボックスです。
Skype(マイクロソフト)からメッセージが来てますね。
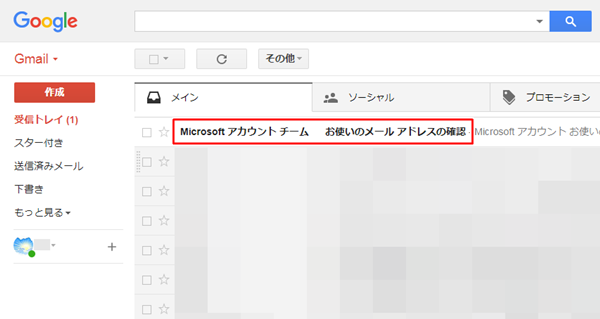
メールを開くと、
4桁の確認コードが記載されています。
こちらをコピーします。
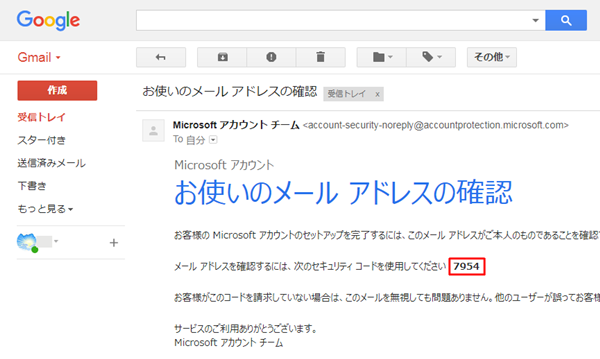
⑧先ほどのコードを入力しましょう。
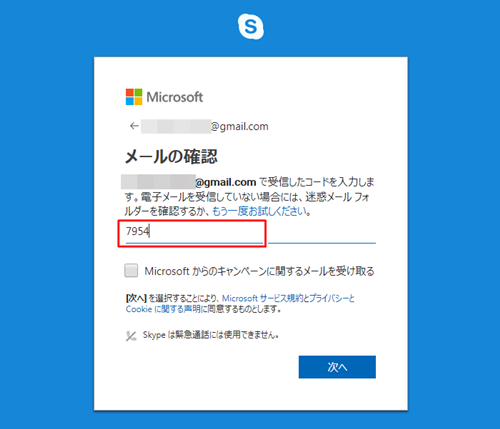
入力したら『次へ』をクリックします。
⑨最後に、表示された波打つ文字列を入力しましょう。
こちらは、
ロボットの操作でないことを
確認するためのものですね。
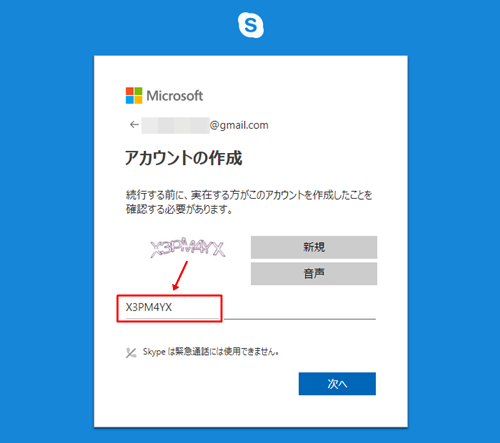
入力したら『次へ』をクリックします。
⑩これでSkypeアカウント作成は完了です。
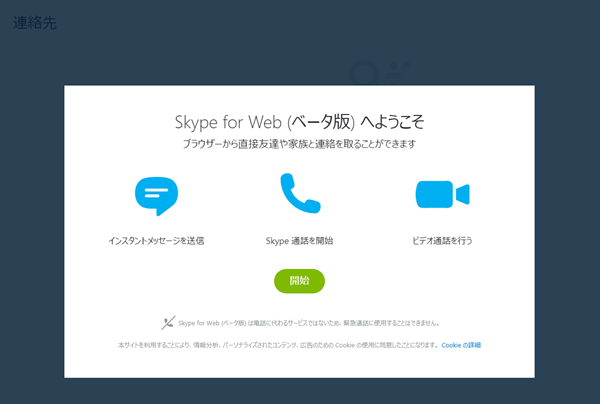
⑪Skype専用ブラウザをダウンロードしましょう。
Skypeは専用ブラウザを使うと便利なので、
トップページからインストーラーをダウンロードして、
手順にしたがって設定してみてくださいね。
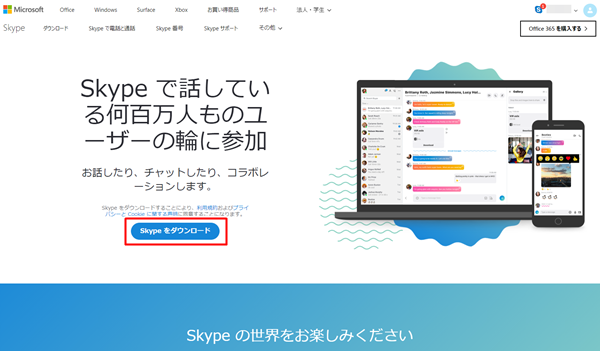
Skypeで相手とつながってみよう!

Skypeアカウントを作成したばかりの状態では、
まだ誰ともコンタクトをとることができません。
なので、
Skypeでチャットや音声通話をするためには、
こちらから相手にリクエストを送って
連絡先を増やしていくようにしましょう。
①ではこれから、連絡先を追加する手順について見ていきましょう。
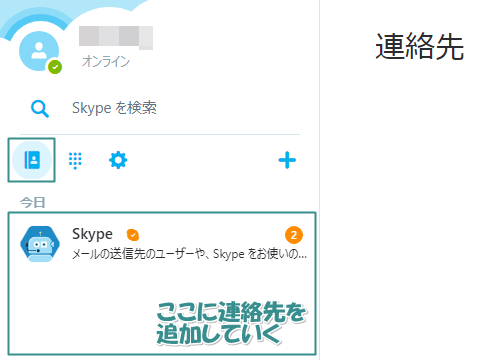
アカウント作成時は、まだ連絡先がありません。
②相手のアカウントIDを入力して検索していきます。
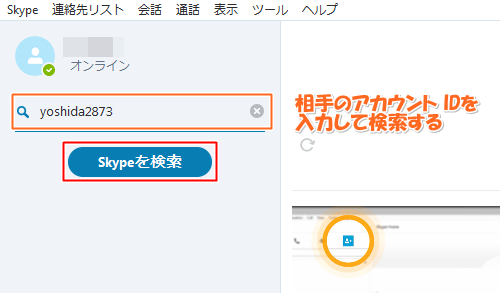
今回は、僕が普段使っている
アカウントIDを使って検索してみましょう。
③アカウントIDを入力すると、相手のSkypeネームが表示されます。
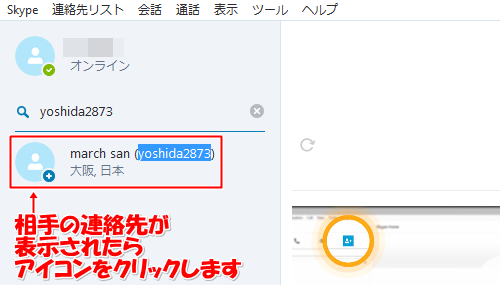
僕の場合は、
Skypeネーム『march san』としています。
名前の表示を確認したら、
プラスボタンの付いたアイコン部分をクリックします。
④『連絡先リストに追加』をクリックします。
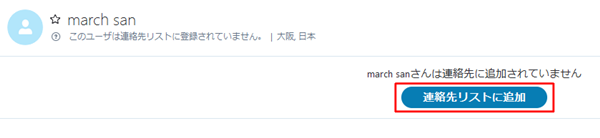
『連絡先リストに追加』ボタンは、
画面の中央辺りに表示されます。
⑤すると、送信用のデフォルトメッセージが表示されます。
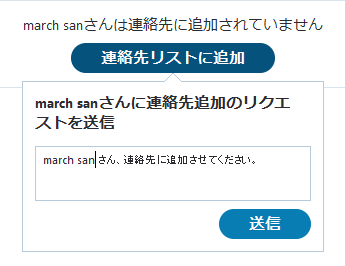
もし、相手が初対面である場合は、
きちんと自分の名前を名乗るようにしましょう!
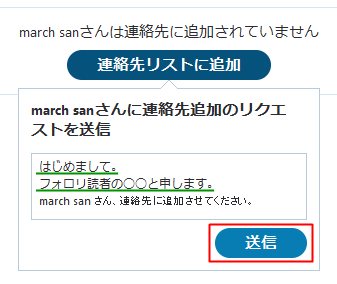
ちなみに『フォロリ』というのは、
僕のメール講座『フォロー・ザ・リーダー』の略称です♪
⑥承認されると連絡先に追加されます。
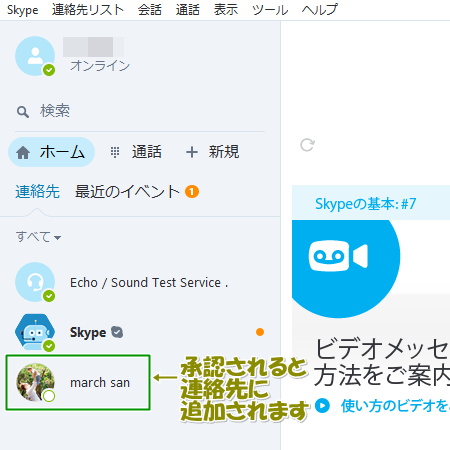
Skypeはこのような手順で
お互いがつながっていきます。
これで、チャットや
音声通話ができるようになりますよ♪
Skypeチャットの改行設定について

※2019年1月更新
文章を打って
コミュニケーションをとるSkypeチャットでは、
何もない状態でエンターキーを押すと
そのまま文章が相手に送信される設定
となっています。
その場合、改行する時は
『Ctrl』ボタンを押しながら
エンターキーを押すことになるのですが、
これだと使いにくいので、
エンターキーを押した時に
改行となるように設定し直しましょう。
①まずは左上にあるメニューから『・・・』⇒『設定』へと移動します。
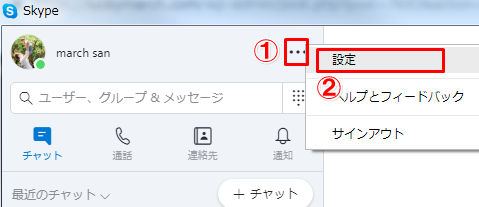
②Skypeの設定ウィンドウが開いたら、左のメニューから『メッセージングをクリック。その中にある『Enterキーを使用してメッセージを送信します』のボタンをオフにします。
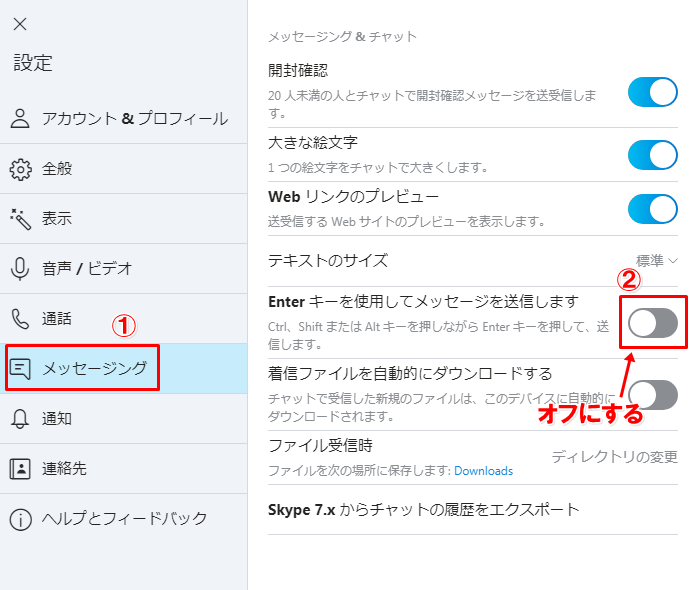
これで、
エンターキーを押した時に
文章が相手に送信されず、
改行されるようになりますよ。
文章を送信する時は、
『Ctrl』+『エンターキー』
を押せばOKです。
ちなみに『Ctrl』は、
『Shift』or『Alt』でも代用可。
チャットで途中送信しがちな時は、
ぜひ、この設定にしてみてくださいね!
Skypeで音声をしてみよう!

Skypeで音声通話をする時は、
相手の声を聴く『イヤホン』か『スピーカー』、
そして自分の声を届ける『マイク』が必要となります。
ノートパソコンをお持ちなら、
そのままで音声通話することができるでしょう。
(余程、古いものは別ですが・・・)
スピーカーやマイク機能が付いてない場合は、
別で『マイク付きイヤホン』を購入することをおすすめします。
最近は、スマホの普及により
ハンズフリー製品が安くで購入できるので、
そういうものを1つ持っていると
ノートパソコンやスマホでの通話にとても役立ちますよ。
ちなみに、デスクトップ型のパソコンだと
コードが短かくて不便なことがあるので、
コードの長さはしっかりチェックしましょう。
設定も簡単なので、
ぜひ、この機会に導入してみてくださいね。
Skypeのオーディオ設定方法

ここでは、
Skypeで音声通話をするための
オーディオ設定について見ていきましょう。
Skypeで使用する
マイクやスピーカーの設定・音量調整などを行う時は、
こちらを参考にして設定を行っていきましょう。
①まず左上にあるメニューから『ツール』⇒『設定』へと移動します。
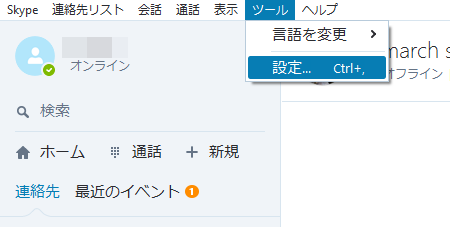
②設定画面が開いたら、『一般』から『オーディオ設定』へと進み、各種項目を設定していきます。
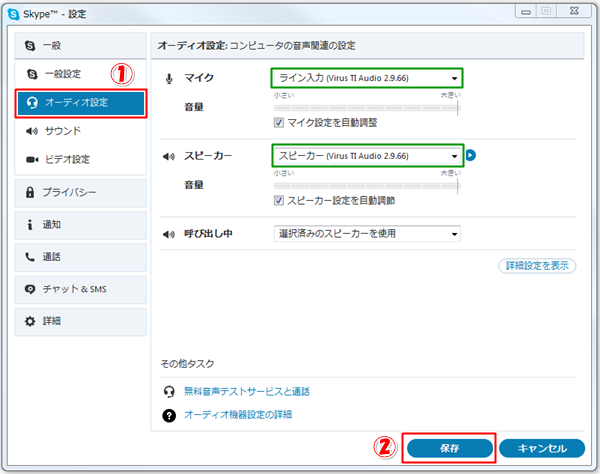
マイクの入力先と
スピーカーの出力先が設定できたら、
『保存』をクリックして終了です。
以上が、Skype設定についての解説となります。
基本的にはLINEと使い方が似ているので、
同じような感じでSkypeを使ってもらえるかと思います。
ただ、Skypeはビジネスの場での使用も多いので、
お互いがマナーを守って
気持ちよく利用できるようにしていきましょう。

ちなみに、Skypeは
スマホにもアプリがあるのですが、
こちらも一緒に使えるようにしておきましょう!
外出先でのチャットの確認や、
電話みたいにサクッと音声通話ができるので便利ですよ。
インターネットビジネスで収入を上げていく段階で、
Skypeは非常に役に立つコミュニケーションツールなので、
この機会にしっかりと導入しておくのがおすすめです!