
※『@icloud.com』や携帯キャリアでのご登録はできません。
※『Gmail』『Yahooメール』がおすすめです。
※お預かりした個人情報は厳重に管理し、プライバシーを遵守いたします。
リモート会議やオンライン面談など
今や仕事にもプライベートにも欠かせないZoom(ズーム)。
パソコンやスマホがあれば
誰でもカンタンにビデオ通話ができる便利なサービスです。
オンラインでのやり取りに慣れていない
初心者の方にも使いやすいのがポイント!
この記事では、
Zoomの登録方法から基本の使い方まで
やさしく解説していきます。
「初めてZoomを使うけど難しそう…」
という方も、
この記事を読めばスムーズにスタートできますよ!
目次
Zoomは無料で使えるオンライン会議ツール
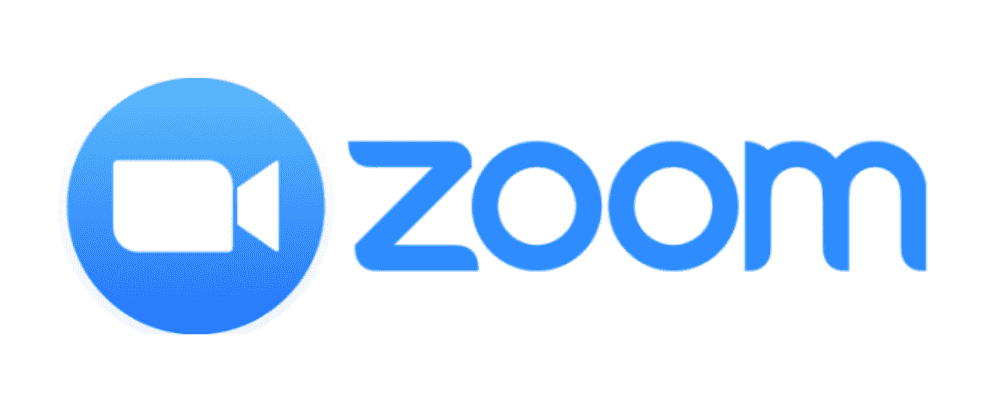
「オンラインで打ち合わせしたいけど、
どのツールを使えばいいの?」
そんな悩みを解決してくれるのがZoom(ズーム)。
Zoomは無料で使えます。
ビデオ会議ツールとして圧倒的な人気を誇り、
ビジネスやプライベートで広く活用されています。
登録も操作もとてもカンタン!
パソコンやスマホがあれば、
誰でもすぐに始められます。
- オンライン会議(ビデオ・音声通話)ができる
- 画面共有で資料やプレゼンを見せられる
- チャット機能でメッセージやファイルを送信できる
- スマホ・PCどちらも対応で出先でも参加可能
- バーチャル背景で自宅の様子を隠せる
- 録画機能であとから見返せる(有料プランでさらに拡張)
何よりも1対1の通話は時間制限なしで完全無料!
複数人でも最大40分のミーティングが無料なので
コストをかけずにオンライン環境を整えたい方には最適です。
Zoomの登録方法をステップごとに解説!
では、ここからは
Zoomのアカウント登録方法を
わかりやすく解説していきます。
今回はパソコンからの登録手順を紹介!
スマホアプリからでもほぼ同じ流れです。
①Zoom公式サイトにアクセス
まずは、Zoomの公式サイトにアクセスしましょう。
②生年月日を入力
Zoomでは最初に
「生年月日」を入力する画面が出てきます。
これは本人確認のためで、
公開されることはありませんのでご安心を。
③メールアドレスを入力
Zoomアカウントに使いたいメールアドレスを入力します。
Googleアカウントや
Facebookアカウントでのサインアップも可能ですが、
ここではメールアドレスで登録する方法をご紹介。
入力後、
「サインアップ」ボタンをクリックすると
確認メールが届きます。
④ 確認メールをチェックしてアクティベート
Zoomから届いたメールを開き
「アクティブなアカウント」ボタンをクリック。
すると、名前やパスワードなど
入力する登録画面に進みます。
⑤ 必要な情報を入力して登録完了!
表示名(ニックネームOK)や
ログイン用パスワードを入力して「続ける」をクリック。
最後に「他の人を招待しますか?」と表示されますが
こちらはスキップしてOKです。
これでZoomアカウントの登録は完了です!
アカウント作成後にやっておくべき初期設定
アカウントを作成したら、
以下のような初期設定をしておくと
より快適にZoomを使うことができます。
①プロフィールの設定
マイページ(Zoomのダッシュボード)にアクセスして
「プロフィール編集」をクリック。
ここでは、以下のような項目を編集できます:
- 表示名(相手に見える名前)
- プロフィール写真
- タイムゾーンや言語の設定
特にビジネスで使う場合は、
プロフィール写真や名前を整えておくと印象が良くなります。
②通知・スケジュール設定
Zoomには、
ミーティングのリマインダーやメール通知機能もあるので
自分のライフスタイルに合わせてカスタマイズしましょう。
GoogleカレンダーやOutlookと連携すれば、
予定の自動追加も可能でとても便利です。
③バーチャル背景の設定
自宅からミーティングに参加する時に気になるのが背景。
Zoomでは背景を好きな画像や
ぼかしに変更することができます。
「設定」→「バーチャル背景」
この流れで簡単に設定できるので、
プライバシーを守りたい方にはおすすめです!
Zoomミーティングの受け取り方と参加方法
Zoomは誰かから招待されて参加する使い方が多いです。
ここでは「招待された時どうやって入るの?」という方向けに、
Zoomミーティングの受け取り方と参加手順を紹介します。
① 招待リンクを受け取る
Zoomのミーティングに参加するには、
主催者から送られてくる「招待リンク」をクリックするだけ!
このリンクは以下のような形式です:
https://zoom.us/j/1234567890
多くの場合、メールやLINE、
チャットツール(Chatworkなど)で送られてくるので、
受け取ったらリンクをタップまたはクリックしましょう。
② 「Zoomアプリ」が自動で起動(またはダウンロード)
初めての方はZoomアプリを
ダウンロードするよう求められることがあります。
指示に従ってインストールしてください。
すでにインストール済みなら、
自動的にアプリが起動して
ミーティング参加画面が表示されます。
③ 名前を入力して「参加」
Zoomにログインしていない場合、
名前の入力を求められます。
ここに表示したい名前を入れて
「ミーティングに参加」ボタンをクリックしましょう。
※ビジネスの場では、本名や会社名入りの表示名がおすすめ。
④ 主催者の入室許可を待つ(待機室)
主催者が「待機室」機能を有効にしている場合は、
入室の許可が出るまで少し待ちます。
「ホストがあなたをミーティングに参加させるのを待っています」
この表示が出ていれば、何もせずそのまま待ちましょう。
Zoomのマイク・スピーカー設定を確認しよう!
Zoomでよくあるトラブルのひとつが、
「音が聞こえない」「自分の声が届いてない」という問題。
そんな時はあらかじめ
マイクとスピーカーの設定をチェックしておけば安心です。
ミーティング参加前に設定する方法(推奨)
- ミーティングに入る前に「スピーカーとマイクをテストする」ボタンが表示されます
- クリックすると「聞こえますか?」と音が流れるので、音が出ていればOK
- マイクのテストでは、自分の声を録音→再生して確認できます
音が聞こえない場合は、
パソコンやイヤホンの出力先が
正しく選ばれているかを確認してみましょう。
ミーティング中に確認・変更する方法
- Zoom画面の左下にある「マイク」アイコン横の「▲」をクリック
- 「スピーカーの選択」「マイクの選択」から使いたいデバイスを選べます
- 「オーディオ設定」をクリックすると、詳細設定も可能です
スマホアプリの場合は、
画面をタップしてメニューを表示し、
「オーディオに接続」や「マイク設定」から操作できます。
音声が聞こえないときの対処法(よくある原因)
- イヤホンやスピーカーが接続されていない
- 音量がゼロになっている
- Bluetooth機器に接続されていて音がそっちに流れている
- PC側のサウンド設定でミュートになっている
上記を確認しても解決しない場合は、
一度Zoomを再起動するか、
パソコン本体の再起動を試してみましょう。
まとめ
Zoomは初心者でも
すぐに使えるオンライン会議ツールです。
登録は無料で、
ビデオ通話・画面共有・チャットなど
必要な機能がひと通りそろっています。
Skypeの代用にもぴったりで、
仕事でもプライベートでも幅広く使えます。
今回紹介した手順通りに進めれば、
誰でもスムーズにZoomを始められますよ!
まずは無料で登録して、
その使いやすさを体感してみてくださいね!












