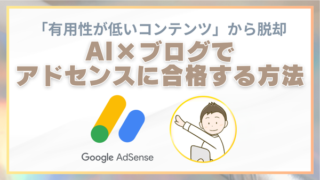※『@icloud.com』や携帯キャリアでのご登録はできません。
※『Gmail』『Yahooメール』がおすすめです。
※お預かりした個人情報は厳重に管理し、プライバシーを遵守いたします。
「投稿画面にあるPV数ってどうやって出すんですか?」
先日投稿した『1ヶ月1万円』の記事で
そんな問い合わせをいただきました。
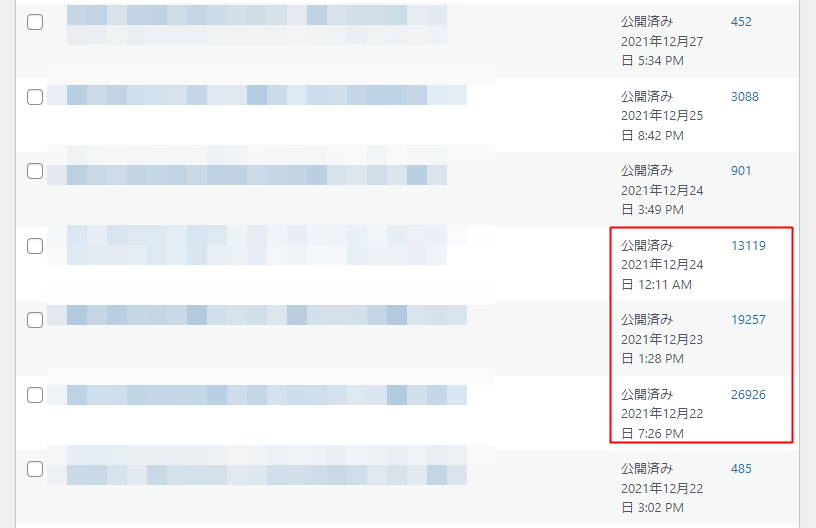
上記がその時の画像なのですが、
これはWP Statisticsというプラグインを使っています。
ブログでどれだけPVを集めたか
簡単に見られるアクセスカウンター。
これ、結構何を使えばいいか迷っちゃいますよね。
「そんなのGAやサチコでいいじゃん!」
そう思うかもしれませんが、
WP StatisticsはすぐにPVがチェックできるので
一度その快適さを味わってしまうとやめられません。
※GA=Google Analytics
※サチコ=Search Console
僕もこれまで
- Post-views
- Count per Day
- Google Analytics Dashboard for WP
など
様々なアクセスカウンターを使ってきましたが
ポイントはシンプルであること。
そこで最終的に落ち着いているのが
『WP Statistics』というアクセスカウンターです。
これがあるとワードプレス管理画面から
すぐに現在のPV数がわかるのでとっても快適です。
もちろん、細かいデータも出してくれます。
中でも投稿画面に総PV数が出るところがお気に入り。
なので初心者さんにもおすすめのプラグインですよ!
ということで今回は、
そんな便利な『WP Statistics』の紹介をしていきましょう!

WP Statisticsの設定方法
『WP Statistics』はワードプレス管理画面で
PVの推移をチェックできるプラグインです。
ブログにアクセスが集まるようになると
テンションが上がるプラグインでもあるので
ぜひ一度使ってみてください^^
では早速『WP Statistics』の設定方法の
手順について解説していきましょう!
①WordPress管理画面から『プラグイン⇒新規追加』を選び、検索窓に『WP Statistics』と入力して、プラグインを検索します。
WP Statisticsが表示されたら『今すぐインストール』をクリックします。
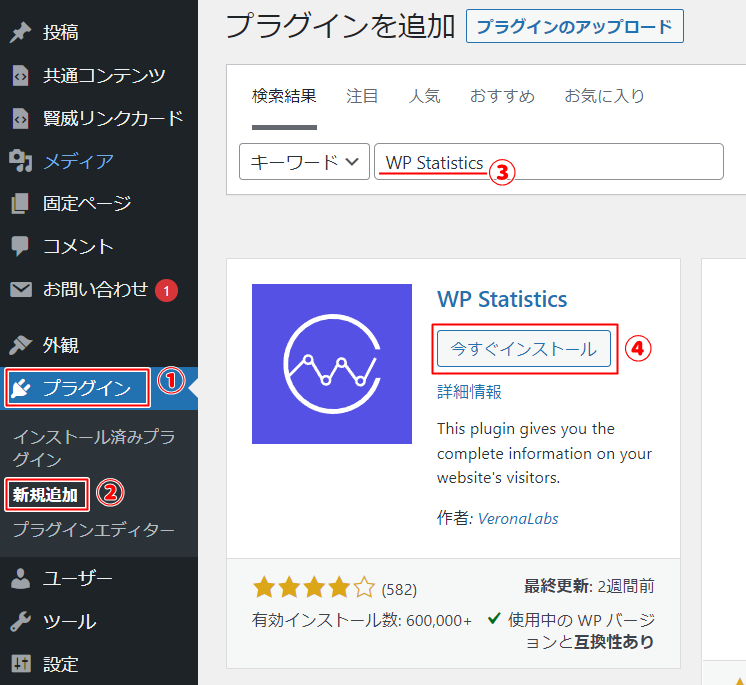
②『有効化』をクリックします。
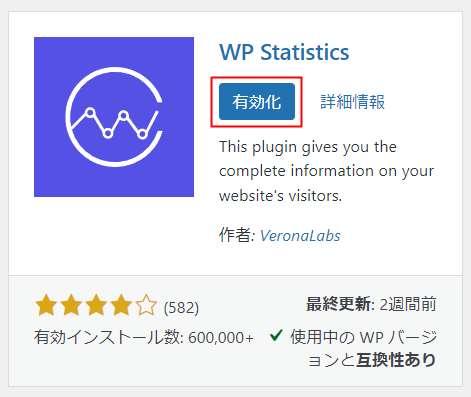
③メニューに『統計情報』が表示されるのでクリックします。
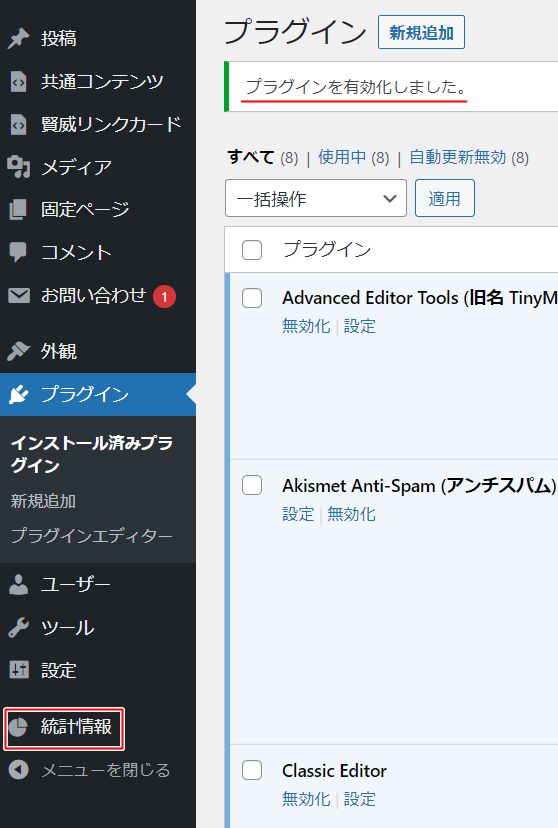
④統計情報内にある『設定』をクリックします。
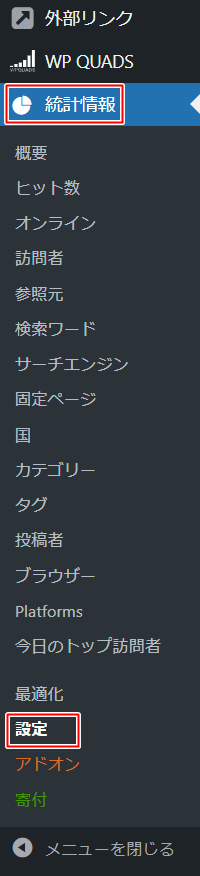
⑤『Filtering & Exceptions』をクリックして赤枠の部分をチェックします。
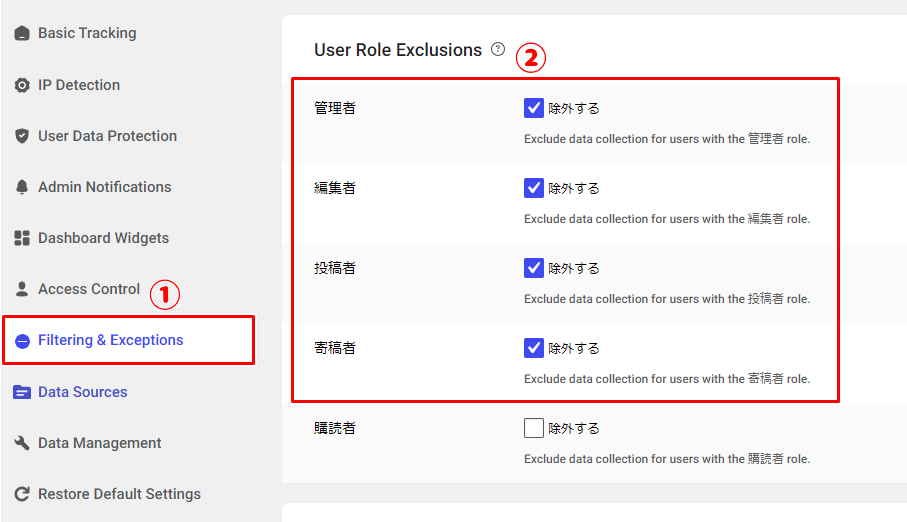
純粋なユーザー数を反映させる設定です。
⑥チェックできたら下にスクロールして『更新ボタン』を押しましょう。
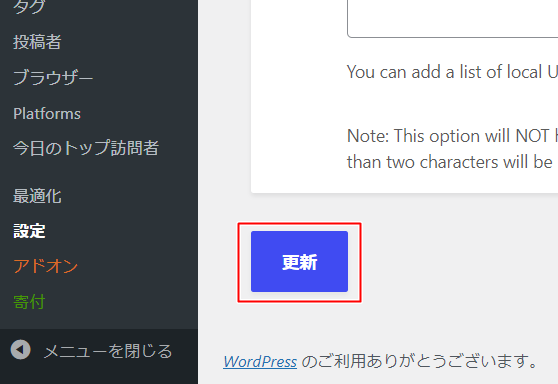
⑦次に『Date Management』をクリックし、赤枠にチェックを入れて更新を押しましょう。
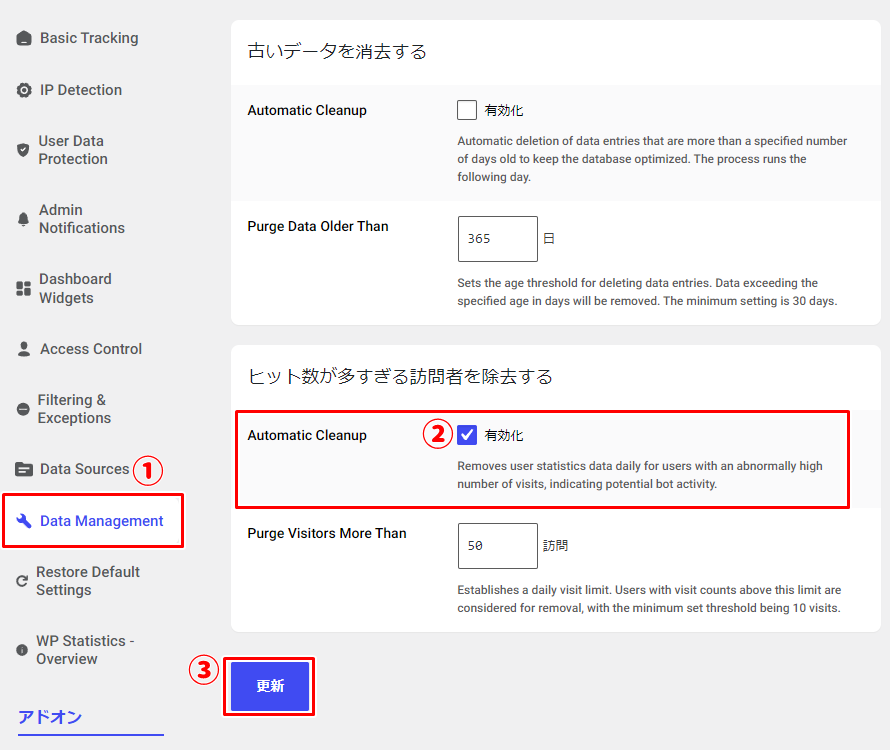
ヒット数が多すぎる訪問者をデータに反映させない設定です。
⑧最後に『Admin Notifications』をクリックし、赤枠のチェックを外したら更新を押しましょう。
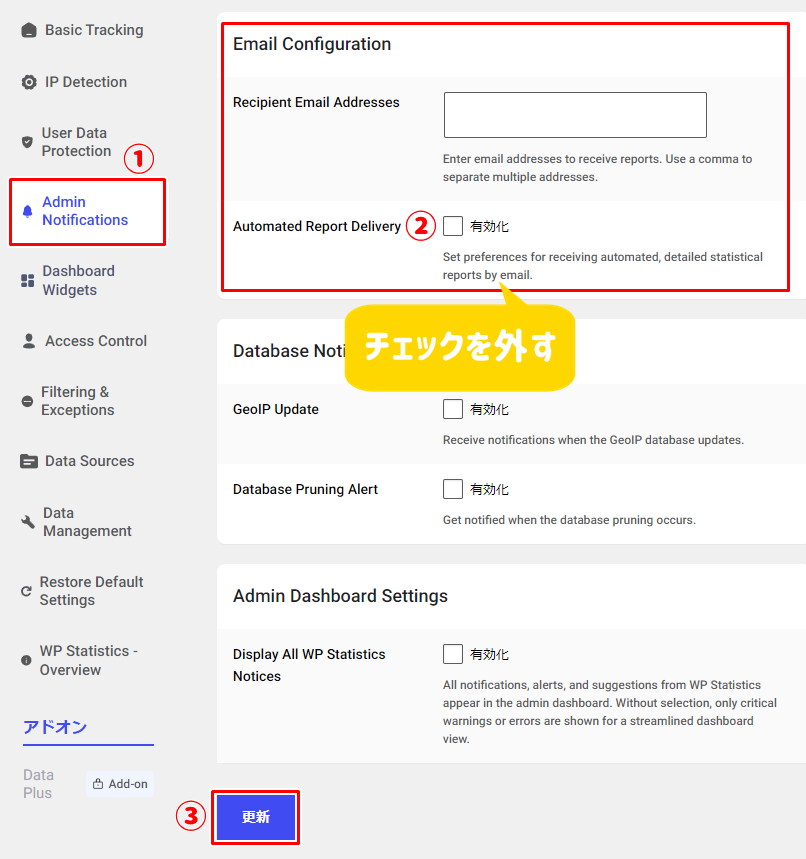
メールへの自動配信を止める設定です。
⑨これでWP Statisticsの設定はほぼ完了です。『統計情報』⇒『概要』をクリックすれば様々なデータが観測できます。
メッセージや広告は必要ないので、赤枠の部分をクリックして消しておきましょう。
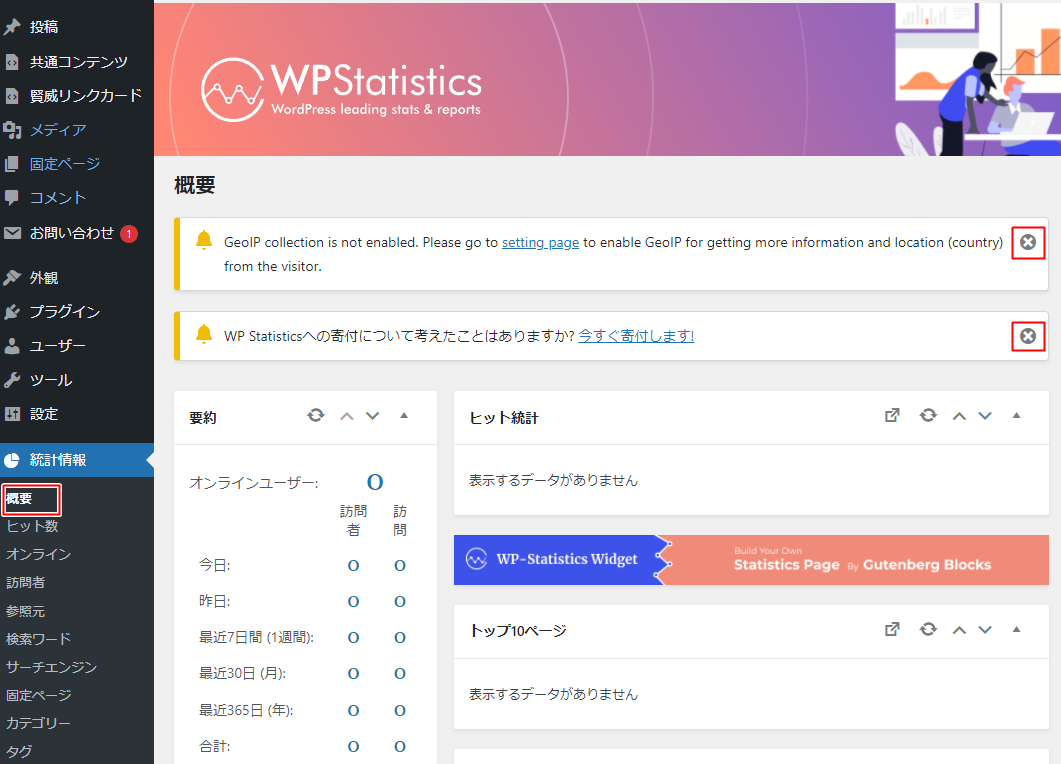
個人的にはあまりこの画面を見ないです(笑)
シンプルに投稿一覧でPV数が確認できるので、
次は投稿一覧をすっきりさせていきましょう!
投稿一覧をすっきりさせよう!
WP Statisticsを導入すると、
投稿一覧画面の一番端に『ヒット数』が表示されます。
しかし、そのために投稿一覧画面が
少しごちゃっとなってしまいます。
なのでこの投稿一覧から余計な項目を減らして
見た目をすっきりとカスタマイズしていきます。
①赤枠の『表示オプション』をクリックします。
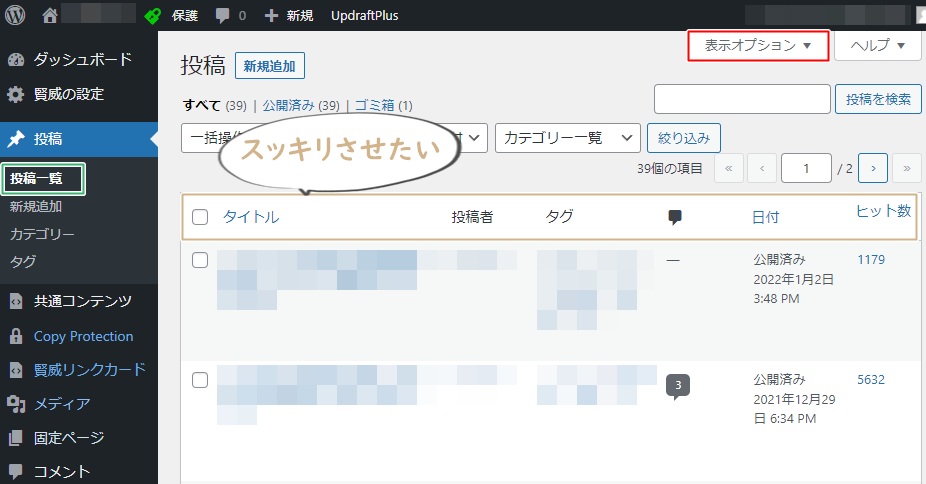
②余計なチェックを外していきます。
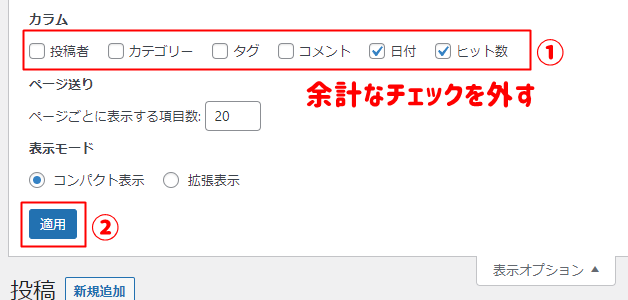
③すると投稿一覧画面がすっきりして見やすくなります。
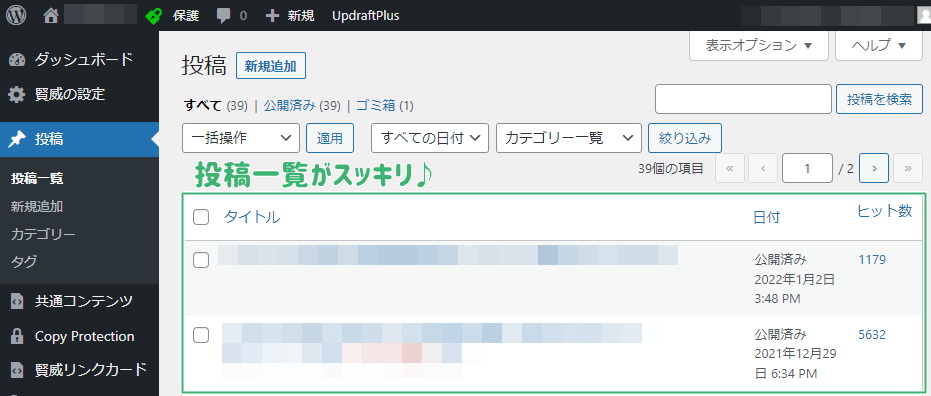
あとは普段の使い方でPV数がチェックできるようなります。
WP Statisticsの詳しいデータについては
管理画面左のメニューから色々とチェックできます。
僕は簡易的にPV数の増加がみたいだけなので
これだけもでかなり快適になりました。
ただ、本格的なアクセス解析を行いたい時は
グーグルアナリティクスやサーチコンソールを使います。
といっても毎回これらのツールを開くのは面倒なので
やっぱりWP Statisticsがあると便利です。
ぜひ使ってみてくださいね!